Чтение зашифрованных сообщений
Чтение зашифрованных сообщений
Предположим, получено почтовое сообщение, которое отправитель подписал своей цифровой подписью и/или зашифровал. Как его прочитать? О том, что сообщение подписано цифровой подписью и/или зашифровано, Outlook Express сигнализирует получателю специальными значками.
Чтение сообщения не должно вызвать у получателя затруднений (если, конечно, это письмо действительно адресовано ему). При попытке открыть такое сообщение на экране появляется окно извещения системы безопасности. Оно выводится исключительно в информационных целях и сообщает о том, что для расшифровки полученного сообщения используется ваш личный ключ. Чтобы прочесть сообщение, нажмите в этом окне кнопку ОК.
При первичном просмотре сообщений, которые были подписаны цифровой подписью и/или зашифрованы, Outlook Express отображает экран со справочной информацией. Если вы не хотите видеть этот экран всякий раз, когда необходимо прочесть защищенное сообщение, установите флажок Больше не выводить это окно (Don't show me this Help screen again). Нажав кнопку Продолжить (Continue), вы сможете прочесть полученное сообщение.
| Примечание |
|
| Если у вас возникают проблемы с прочтением полученного защищенного сообщения (чаще всего это случается, если сообщение было отправлено не с того адреса, который указан в цифровом идентификаторе отправителя, или если истек срок годности идентификатора), то система безопасности выведет сообщение с описанием возникшей проблемы, которое рекомендуется внимательно прочесть — ведь сообщение могло быть и перехвачено! В зависимости от этой информации следует принимать решение о прочтении содержимого полученного сообщения. |
Добавление цифрового идентификатора
Добавление цифрового идентификатора получателя в адресную книгу
Чтобы отправить конкретному получателю зашифрованное сообщение, необходимо иметь цифровой идентификатор этого пользователя, ассоциированный с его именем в вашей адресной книге. По умолчанию Outlook Express автоматически добавляет цифровые идентификаторы в адресную книгу при получении почтовых сообщений, подписанных цифровой подписью. Если эта опция была отключена, то цифровой идентификатор контактного лица следует добавить вручную. Для этого выберите сообщение, подписанное цифровой подписью, в его контекстном меню найдите команду Свойства, перейдите на вкладку Безопасность, нажмите кнопку Просмотр удостоверений (View Certificates) и в следующем окне нажмите кнопку Добавить в адресную книгу (Add to Address Book).
Записи о контактах, имеющих цифровые идентификаторы, помечаются в адресной книге специальным значком (таким же, как сообщения, подписанные цифровой подписью).
в повседневной работе разнообразные клиентские
Функции импорта и экспорта в Microsoft Outlook Express 5.0
Пользователи часто применяют в повседневной работе разнообразные клиентские почтовые программы. Outlook Express 5.0 позволяет как экспортировать информацию для испбльзования в Других программах, так и импортировать информацию, используемую другими программами. Помимо этого, возможны ситуации, когда пользователь переустанавливает Outlook Express или даже всю операционную систему. Надо ли говорить о том, как полезны в этой ситуации функции импорта и экспорта? Заблаговременно экспортировав все необходимые данные перед переустановкой, пользователь существенно экономит время, которое потребовалось бы для ручного ввода информации, например, в адресную книгу.
| Примечание |
|
| К сожалению, экспортировать сообщения можно трлько в программы Microsoft Outlook и Microsoft Exchange. Удобное, проверенное "обходное" решение — изменить стандартное расположение почтового каталога (кнопка Банк сообщений (Store Folder) на вкладке Обслуживание (Maintenance) в окне Параметры (Options)). Если будет выполняться повторная инсталляция системы, то почтовый каталог Outlook Express создается заново, а переназначенный каталог "портиться" не будет. Правда, при таком подходе не удается сохранить заголовки сообщений из телеконференций и их список (что, впрочем, не так критично, как личная почта). |
Функция автопоиска
Функция автопоиска
С помощью функции автопоиска можно:
| Вводить текст запроса непосредственно в адресной строке, не раскрывая для этой цели дополнительное окно. | |
| Просматривать результаты поиска на панели Поиск. | |
| Просмотреть страницу, которую Internet Explorer указывает как самое близкое совпадение с заданными вами критериями поиска. | |
| Получать всю запрошенную информацию в удобном для восприятия виде, одновременно просматривая веб-страницы и результаты поиска. |
Итак, введите текст вашего запроса непосредственно в поле Адрес (Address) и нажмите кнопку Переход (Go). Обратите внимание, что поле Адрес — это раскрывающийся список, в котором удобно выбирать уже использовавшиеся адреса. Если нужная ссылка имеется в списке, достаточно выбрать ее для непосредственного обращения к соответствующей веб-странице или документу.
После непродолжительной процедуры поиска (при этом происходит обращение к специальному веб-узлу) в левой части экрана (на панели Поиск) будут отображены результаты, а в правой — веб-страница, которую Internet Explorer оценивает как самое близкое совпадение с заданными критериями поиска. Щелкнув на любой из ссылок, перечисленных в списке результатов, в правой панели окна можно просмотреть соответствующую веб-страницу. Мы получили внушительный список ссылок, т. к. ввели имя популярного автора множества интересных публикаций.
Функция Связанные ссылки (Related Links)
Функция Связанные ссылки (Related Links)
Предположим, что в процессе поиска найден узел, похожий на искомый, однако не вполне соответствующий тому, что именно вы искали. Вместо того чтобы заново выполнять новый поиск, выберите в меню Сервис команду Показать связанные ссылки (Show Related Links). Для дополнительного удобства рекомендуется поместить кнопку Связанный (Related) на панель инструментов.
Функция "связанные ссылки "позволяет:
| Найти новые узлы, похожие на веб-страницу, просматриваемую на текущий момент. | |
| Просматривать список таких связанных ссылок во время просмотра соответствующих страниц. |
| Примечание |
|
| Не совсем понятно, как компания Microsoft определяет похожесть веб-страниц, однако связанные (дополнительные) ссылки действительно расширяют возможности поиска, делая его более неформальным, "интеллектуальным". |
Гибкость использования Microsoft
Гибкость использования Microsoft Internet Explorer 5.0 в корпоративных сетях
IE 5.0 предоставляет множество удобных возможностей для работы в сети (в том числе и в корпоративной), позволяя выбрать, например, домашнюю страницу (Home page), поисковые машины, почтовую программу, редактор страниц HTML, предпочтительный для пользователя, и т.д. Можно также управлять доступом к узлам сети С помощью модуля Ограничение доступа.
Администраторам корпоративных сетей необходима гибкость настройки IE, чтобы приспособить этот браузер к потребностям их организаций и заказчиков. Для этих целей идеально подходит Internet Explorer Administrative Kit 5.0 — гибкое и мощное средство, в котором имеется усовершенствованный мастер, позволяющий выполнить основные действия по управлению IE 5.0 (Administrative Kit можно загрузить с домашней страницы IE 5.0 на веб-узле компании Microsoft). Помимо этого, мастер позволяет заблокировать или разблокировать практически любую установку в браузере в соответствии с потребностями предприятия или организации.
Импорт информации в Outlook Express
Импорт информации в Outlook Express
Разумеется, наряду с возможностями экспорта Outlook Express предоставляет возможности импорта самой различной информации, в том числе:
| Адресные книги. Мастер импорта Outlook Express позволяет импортировать адресные книги не только Microsoft, но и созданные с помощью таких
программ, как Netscape Communicator и Eudora, а также данные адресных книг, сохраненные в формате CSV (Comma Separated Values). Для импорта адресной книги в формате Windows Address Book (WAB) выберите команду Файл | Импорт | Адресная книга. Чтобы импортировать адресную книгу в другом формате, выберите команду Файл | Импорт (Другая адресная книга и в раскрывшемся диалоговом окне (Рисунок 21.10) выберите формат импортируемой адресной книги. |
 |
| Рис 21.10. Outlook Express позволяет импортировать адресные книги, сохраненные в различных форматах |
| Почтовые сообщения, полученные другими клиентскими программами электронной почты, такими как Netscape Communicator и Eudora. Помимо этого, можно импортировать сообщения из большого количества программных продуктов Microsoft, включая Outlook и предыдущие версии Outlook Express. Для импорта сообщений выберите команду Файл | Импорт | Сообщения. На экране появится диалоговое окно Импорт Outlook Express (Рисунок 21.11), в котором вы сможете выбрать почтовую программу, сообщения которой требуется импортировать. | |
| Параметры настройки учетных записей для электронной почты из существующих учетных записей. После выполнения такой операции ваша учетная запись Outlook Express будет содержать либо все, либо большинство параметров индивидуальной настройки, установленных в импортированной учетной записи. Для импорта существующих учетных записей выберите команду Файл | Импорт | Настройка учетной записи почты (Mail Account Settings) и следуйте инструкциям программы-мастера. В частности, вам будет предложено выбрать почтовую клиентскую программу, учетную запись из которой требуется импортировать, и будет предоставлена возможность изменения некоторых параметров в ходе подготовки к импорту. | |
| Параметры настройки учетных записей для чтения групп новостей из существующих учетных записей. После импорта параметры настройки учетной записи для чтения групп новостей в Outlook Express все данные о подписке (и другая информация, включая сведения о просмотренных сообщениях) будут включены в вашу учетную запись Outlook Express для чтения новостей. Чтобы выполнить эту операцию импорта, выберите команду Файл | Импорт | Настройка учетной записи службы новостей (News Account Settings). Вам будет предложено выбрать учетную запись для импорта. Выберите нужную учетную запись и следуйте инструкциям программы-мастера. |
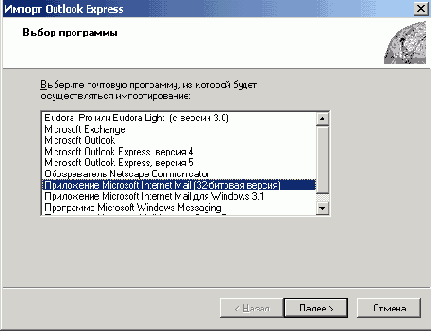 |
| Рис 21.11. Выбор почтовой программы при импорте сообщений |
Индивидуальная настройка параметров поиска
Индивидуальная настройка параметров поиска
Даже стандартные средства поиска предоставляют великолепные возможности. Однако допускается и индивидуальная настройка поиска:
| 1. | Нажмите кнопку Настройка (Customize), расположенную в верхней части панели Поиск (правее кнопок Создать и Следующий), раскроется диалоговое окно Настройка параметров войска (Customize Search Settings) (если только соединение с Интернетом установлено!). |
| 2. | В диалоговом окне Настройка параметров поиска можно: Выбрать использование помощника по поиску (что сделает поиск более гибким и интеллектуальным) или общую службу поиска для всех заданий поиска. По умолчанию разрешено использование помощника. Изменять порядок, в котором будет применяться службы поиска. Для этого выделите нужную службу в списке, расположенном левее флажков, включающих или исключающих поисковую службу в списке, и нажатием кнопок с изображением стрелок перемещайте ее название к началу или концу списка. Восстанавливать значения параметров поиска, применяемых по умолчанию. Для этого нажмите кнопку Восстановить (Reset) в нижней части окна. Управлять опцией предыдущего поиска. По умолчанию отображается поле ввода ключевых слов для нового поиска. Можно сделать так, что сначала будет выводиться список слов, использованных при выполненных ранее запросах. |
Кроме того, можно настраивать функцию автопоиска. Для этого в меню Сервис (Tools) окна Internet Explorer выберите команду Свойства обозревателя (Internet Options) и в открывшемся окне перейдите на вкладку Дополнительно (Advanced). В списке настроек найдите группу Поиск из панели адресов (Search from the Address bar) и установите нужный переключатель.
Интеграция пользовательского интерфейса
Интеграция пользовательского интерфейса браузера с операционной системой
Первое и главное, что сразу же замечаешь в пользовательском интерфейсе IE 5.0, — это его тесная интеграция с операционной системой Windows XP. С IE 5.0 интегрирована большая часть пользовательского интерфейса операционной системы (более подробно об этом рассказано в главе 4). На базе HTML-страниц теперь реализованы даже такие компоненты, как, например, утилита Установка и удаление программ (Add/Remove Programs) из панели управления, а также обновленные средства поиска. Разумеется, нельзя забывать и о таких компонентах, как Active Desktop, программа Проводник (Windows Explorer), модуль Windows Update, и, наконец, справочная система в формате HTML. Основная цель, которую преследовала компания Microsoft, последовательно проводя такую интеграцию, — предоставить пользователям непротиворечивый, стандартизованный интерфейс. Можно сказать, что на данном этапе практически обеспечена "прозрачная" интеграция HTML с кодом операционной системы. Так, в системе Windows XP нажатие кнопки в форме HTML часто запускает приложения Windows, и, обратно, многие приложения Windows раскрывают формы HTML. Практически, на наших глазах идет слияние HTML и интерфейса прикладного программирования Win32.
Экспорт адресной книги
Экспорт адресной книги
Для экспорта адресной книги Outlook Express 5.0:
| 1. | Выберите команду Файл | Экспорт | Адресная книга (File | Export | Address Book). Раскроется диалоговое окно Экспорт адресной книги (Address Book Export Tool) (Рисунок 21.9). |
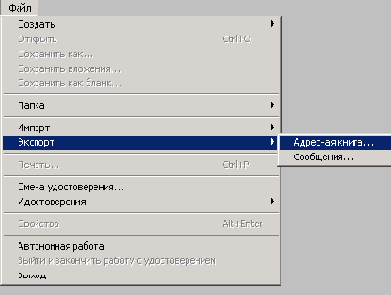 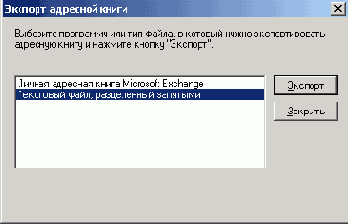 |
| Рис 21.9. Диалоговое окно Экспорт адресной книги |
2. Выберите формат экспортируемого файла. Если экспортированный файл предполагается затем импортировать в Microsoft Exchange, выберите опцию Личная адресная книга Microsoft Exchange (Microsoft Exchange Personal Address Book). Если планируется использовать экрпортированный файл с другой программой, выберите опцию Текстовый файл, разделенный запятыми (Text File (Comma Separated Values). 3. Нажмите кнопку Экспорт.
Экспорт сообщений
Экспорт сообщений
Программа Microsoft Outlook Express позволяет экспортировать сообщения из одной или нескольких папок в формат Microsoft Outlook или Microsoft Exchange. Для этого:
| 1. | Выберите команду Файл | Экспорт | Сообщения (File | Export | Messages). |
| 2. | Подтвердите выполнение операции и в следующем окне выберите профиль, соответствующий той программе, в формате которой требуется экспортировать файл. |
| 3. | Если требуется экспортировать все сообщения, выберите опцию Все папки (All Folders). |
| 4. | Если требуется экспортировать только сообщения, находящиеся в одной или нескольких папках, установите опцию Выбранные папки (Selected Folders) и выделите папки, содержимое которых требуется экспортировать. |
Мастер импорта/экспорта
Мастер импорта/экспорта
Мастер импорта/экспорта, встроенный в IE 5.0, и предоставляет описанную выше возможность. Чтобы вызвать этот мастер, выберите в IE 5.0 команду Импорт и экспорт (Import and Export) меню Файл, и в появившемся на экране первом окне мастера нажмите кнопку Далее (Next).
Мастер импорта/экспорта позволяет импортировать и экспортировать как избранное, так и файлы "cookies", и обмениваться ими с другим браузером.
При этом экспортировать можно как любую выбранную папку в списке Избранное, так и весь этот список. Экспортируемые элементы избранного хранятся как простой файл HTML, доступный для импорта как в IE, так и в Navigator. Особенно приятно то, что экспортируемый файл избранных страниц достаточно мал, и его удобно копировать на дискеты и в сетевые папки, или отправлять по электронной почте в качестве приложения.
В состав систем Windows XP
Microsoft Internet Explorer 5.0
В состав систем Windows XP компания Microsoft включила и последнюю версию браузера (обозревателя) Интернета — Microsoft Internet Explorer (IE) 5.0. Необходимо прежде всего отметить, что в ходе разработки новой версии компания действительно постаралась учесть пожелания пользователей. В версии IE 4.0 наряду с множеством ценных функциональных возможностей было немало недостатков, исправленных в версии 5.0.
С точки зрения пользователя, окно IE 5.0 выглядит практически так же, как у IE 4.0. Однако, несмотря на это внешнее сходство, углубленное исследование откроет вам множество новых и весьма полезных возможностей. Перечислим хотя бы некоторые из них: улучшенные методы управления папкой Избранное (Favorites), значительное ускорение скорости просмотра, усовершенствованная версия Outlook Express, панели инструментов с расширенными функциональными возможностями, лучшая поддержка HTML и CSS, установка необходимых компонентов по требованию (для
пользователей, устанавливающих IE 5.0 на компьютеры, работающие под управлением Windows 95/98 или Windows NT 4.0).
| Примечание |
|
| Если вы считаете, что "лучше один раз увидеть, чем сто раз услышать", и при знакомстве с новым программным продуктом всегда просматриваете презентации из разряда "Guided Tour", то их легко найти (воспользовавшись, к примеру, для поиска ключевыми словами "Internet Explorer", "5.0", "Guided Tour") в сети Интернет с помощью известных поисковых машин (Yahoo, Altavista и т. п.), а также на веб-узле компании Microsoft. |
это клиентская программа Microsoft, предназначенная
Microsoft Outlook Express 5.0
Outlook Express — это клиентская программа Microsoft, предназначенная для приема и отправки электронной почты и чтения новостей и основанная на стандартах Интернета. Последняя версия этой программы, Outlook Express 5.0, включает большое количество усовершенствований интерфейса, обеспечивает поддержку множества пользователей, улучшенную поддержку автономной
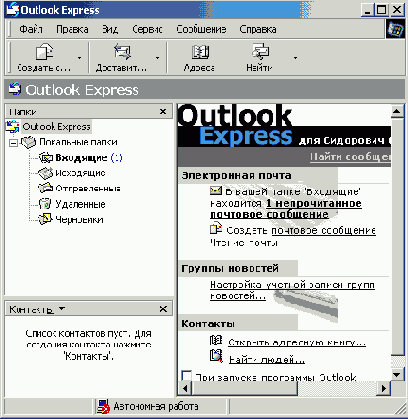 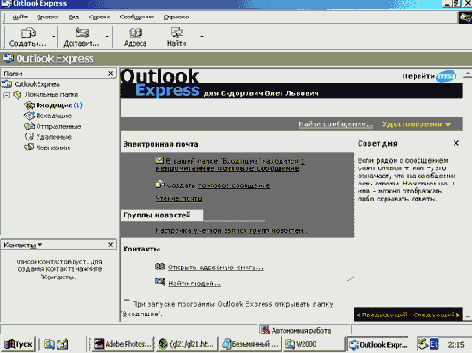 |
| Рис 21.4. Окно программы Outlook Express 5.0 |
 |
| Рис 21.5. Пользовательский интерфейс Outlook Express 5.0 обладает богатыми возможностями индивидуальной настройки |
работы и синхронизации сообщений и предоставляет большое количество других новых функциональных возможностей. Новый интерфейс Outlook Express (Рисунок 21.4) предоставляет удобный доступ к почтовым сообщениям, новостям, адресной книге. Помимо этого, интерфейс является конфигурируемым, что позволяет пользователям выбирать разнообразные панели представлений (view panes) и выполнять индивидуальную настройку панелей инструментов (Рисунок 21.5).
Для чтения электронной почты при помощи Outlook Express 5.0 необходимо использовать систему электронной почты, основанную на протоколах SMTP, POPS или IMAP. Outlook Express позволяет получать информацию из групп новостей (newsgroups), используя серверы новостей NNTP. Помимо этого, Outlook Express позволяет получать доступ к информации оперативной поддержки некоторых продуктов Microsoft на сервере новостей news://msnews.microsoft.com.
В состав Outlook Express включена также адресная книга Windows (Windows Address Book, WAB) версии 5.0, которая обеспечивает богатые возможности для организации электронной почты и управления ею, включая возможности по созданию групп контактов и папок. Адресная книга Windows позволяет обращаться к каталогам Интернета, использующим протокол LDAP (Lightweight Directory Access Protocol). Каталоги Интернета предоставляют удобный способ поиска нужных адресов (почтовых адресов или адресов электронной почты). Ряд популярных каталогов Интернета заранее включен в Outlook Express и настроен для свободного доступа.
Настройка опций обмена защищенной почтой
Настройка опций обмена защищенной почтой
Чтобы настроить работу с защищенными почтовыми сообщениями, выберите в меню Сервис команду Параметры и перейдите на вкладку Безопасность (Рисунок 21.14). Опции, необходимые для настройки обмена защищенной почтой, находятся в группе Безопасная почта (Secure Mail):
| Если у вас еще нет цифрового идентификатора, начните процедуру его получения, нажав кнопку Получить удостоверение (Get Digital ID). | |
| При нажатии кнопки Цифровые удостоверения (Digital IDs) раскрывается окно Сертификаты (Certificate Manager), приведенное на Рисунок 21.15 и позволяющее администратору управлять сертификатами. |
 |
| Рис 21.14. Вкладка Безопасность окна Параметры |
| Флажки Шифровать содержимое и вложения исходящих сообщений (Encrypt contents and attachments for all outgoing messages) и Включать цифровую подпись во все отправляемые сообщения (Digitally sign all outgoing messages) задают соответствующие режимы защиты сообщений. | |
| При нажатии кнопки Дополнительно (Рисунок 21.14) раскрывается диалоговое окно Дополнительные настройки системы безопасности (Advanced Security Settings) (Рисунок 21.16), в котором можно установить дополнительные опции безопасности. В частности, если установлен флажок автоматически добавлять сертификат отправителя в адресную книгу (Add senders' certificates to my address book), то при получении сообщения, подписанного цифровой подписью, Outlook Express проверит, не присутствует ли уже цифровой идентификатор отправителя в адресной книге. Если этот цифровой идентификатор не найден, он будет автоматически добавлен в адресную книгу. |
| Примечание |
|
| Следует иметь в виду, что личные ключи (private keys) сертификатов хранятся на вашем компьютере, и их защищенность соответствует защищенности этого компьютера. |
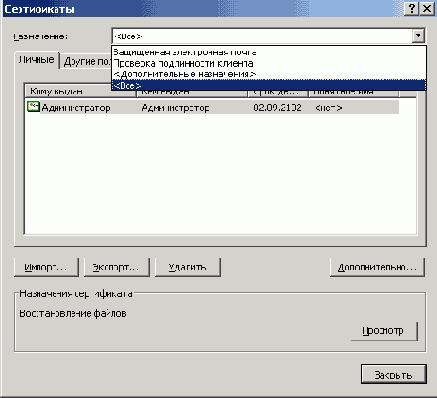 |
| Рис 21.15. Окно Сертификаты (Certificate Manager) позволяет просматривать сертификаты и манипулировать ими |
 |
| Рис 21.16. Окно Дополнительные настройки системы безопасности позволяет управлять параметрами защиты сообщений |
к обсуждению новых возможностей, предоставляемых
Новые возможности Outlook Express 5.0
Итак, приступим к обсуждению новых возможностей, предоставляемых Outlook Express 5.0.
Новые возможности по организации информации
Новые возможности по организации информации
Если выполненная процедура поиска увенчалась успехом, и пользователь встречает страницу, которую хотел бы посещать регулярно или даже сохранить на своем жестком диске, то он вправе ожидать, ччто браузер предоставит для этой цели удобные средства по организации и сохранению таких страниц. В данном разделе рассмотрены:
| Новые возможности сохранения информации | |
| Просмотр и организация избранных страниц (Favorites) |
Новые возможности сохранения информации
Новые возможности сохранения информации
Internet Explorer 5.0 предоставляет два новых способа сохранения веб-страниц, содержащих встроенные компоненты. Теперь команда Сохранить как (Save As) меню Файл (File) имеет следующие дополнительные опции (Рисунок 21.1), подробное описание ниже):
| Веб-страница, полностью (Web Page, complete) (*.htm, *.html) | |
| Веб-архив, один файл (Web Archive, single file) (*.mht) |
 |
| Рис 21.1. В IE 5.0 появились две новые опции, позволяющие выполнять сохранение веб-страниц, содержащих встроенные компоненты |
Опция сохранения веб-страницы целиком. Если при сохранении веб-страницы выбрать опцию Веб-страница, полностью, то в папке, где сохраняются веб-страницы, будет создана вложенная папка, одноименная с сохраняемым файлом HTML. В этой папке будут сохранены встроенные элементы веб-страницы (например, графика, звуки и видео). Относительные ссылки в сохраняемой веб-странице будут перенастроены так, чтобы указывать на содержимое веб-страницы, сохраненное в этой папке. Абсолютные ссылки (например, гиперссылки на другие веб-страницы) не перенастраиваются. Впоследствии вы сможете просматривать такую веб-страницу целиком, со всеми ее встроенными компонентами.
Опция сохранения веб-архива. Если при сохранении веб-страницы выбрана опция Веб-архив, один файл, то содержимое веб-страницы будет сохранено в формате MHTML (Multipurpose Internet Mail Extension HTML) в файле с расширением mht. В этом случае все относительные ссылки и встроенное содержимое (рисунки и пр.) будут включены в один файл *.mht (в отличие от предыдущей опции, которая сохраняла их в отдельной папке). Гиперссылки на другие страницы останутся без изменений. Эта опция позволяет отправлять и получать веб-страницы с помощью клиентских почтовых программ (например, Microsoft Exchange, Microsoft Outlook или Microsoft Outlook Express).
Ограничение доступа (Content Advisor)
Ограничение доступа (Content Advisor)
Модуль Ограничение доступа позволяет управлять доступом к узлам сети, что особенно удобно, если необходимо ограничить доступ к некоторым сайтам (например, когда компьютером пользуются дети). Благодаря этому модулю можно решать следующие задачи:
| Создавать наборы правил и требований к содержимому просматриваемых веб-страниц, позволяющие определить, какие страницы пользователи могут или не могут посещать. | |
| Создавать для этой цели рейтинговую систему. | |
| Явным образом указывать сайты, допустимые для просмотра, а также сайты, просмотр которых не допускается (независимо от оценки, данной этим сайтам самими пользователями). |
Чтобы установить ограничение доступа, выберите в меню Сервис команду Свойства обозревателя и в раскрывшемся диалоговом окне перейдите на вкладку Содержание (Content). В группе опций Ограничение доступа нажмите кнопку Включить (Enable).
Организация избранных страниц (Favorites)
Организация избранных страниц (Favorites)
URL-адреса, идентифицирующие веб-страницы, трудно запоминать, а ручной ввод адресов существенно усложняет работу с Интернетом для многих пользователей (особенно для новичков). Несмотря на то что Internet Explorer 5.0 позволяет сохранять веб-страницы на локальном диске (и даже предоставляет новые возможности, подробно рассмотренные в предыдущем разделе), многие пользователи хотят регулярно посещать понравившиеся им страницы и следить за их обновлением.
Технология избранных страниц (Favorites) в IE избавляет пользователя от необходимости записывать на бумаге или как-то иначе сохранять URL-адрес любимой веб-страницы или помнить местоположение часто используемого документа.
Чтобы включить понравившуюся страницу в список избранных, выберите команду Добавить в избранное (Add to Favorites) меню Избранное или нажмите кнопку Избранное на панели Internet Explorer, а затем — кнопку Добавить (Add) на панели Избранное, появившейся в левой части окна Internet Explorer. Чтобы посетить избранную страницу, достаточно раскрыть меню Избранное и выбрать нужную ссылку. Internet Explorer автоматически прочитает URL необходимого элемента и попытается связаться с нужным адресом.
При вызове команды добавления в избранное на экране появляется окно Добавление в избранное (Add Favorite). Следует отметить, что IE 5.0 предоставляет пользователям широкие возможности по организации папки Избранное (работа с этой папкой подробно описана в главе 4): так, при включении страницы в папку Избранное пользователь может создать в ней новую папку, нажав кнопку Создать папку (New Folder), или включить эту страницу в уже существующую папку, выбрав ее имя в списке Добавить в (Create in). Обратите внимание, что уже на данном этапе страницу, заносимую в список избранных, можно сделать доступной для автономного просмотра. Для этого нужно установить флажок Сделать доступной автономно (Make available offline).
Internet Explorer 5.0 предоставляет и весьма удобный метод организации веб-страниц в папке Избранное. Команда Упорядочить избранное (Organize Favorites) меню Избранное открывает окно, позволяющее создавать, перемещать,
переименовывать файлы и вложенные папки, помещенные в папку Избранное. В списке избранных страниц доступно контекстное меню, посредством которого можно выполнить множество действий — от печати до синхронизации автономно доступного веб-содержимого.
| Примечание |
|
| Усовершенствованная организация папки Избранное — одно из достижений разработчиков IE 5.O. Особое внимание рекомендуем обратить на то, что папка Избранное не ограничена одним только содержимым сети Веб — она может содержать ярлыки для файлов и документов, хранящихся на локальном диске компьютера и в локальной сети. Важно также, что диалоговое окно Упорядочить избранное позволяет организовать хранение любой информации, независимо от того, где она находится — на локальном компьютере, в локальной сети или в Интернете. |
| Примечание |
|
| Опция персонализированных меню (см. главу 4) имеется и для папки Избранное. Чтобы управлять ею, выберите в меню Сервис команду Свойства обозревателя, перейдите на вкладку Дополнительно (Рисунок 21.2), пролистайте список Настройка (Settings) и снимите или установите флажок Включить личное меню избранного (Enable Personalized Favorites Menu). |
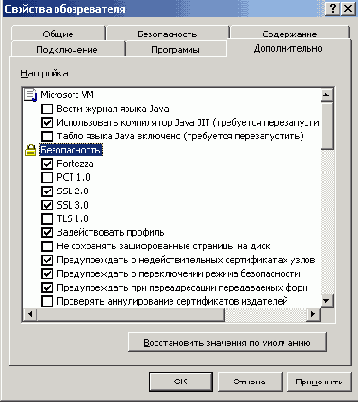 |
| Рис 21.2. Управление персонализированными меню в IE 5.0 |
Все ли возможности организации папки Избранное мы рассмотрели? Нет!
Еще одной из полезных возможностей, которые IE 5.0 предоставляет пользователям, является совместное использование папок Bookmarks (Netscape Navigator) и Favorites (Internet Explorer). Во-первых, если IE 5.0 устанавливается на компьютере, где уже установлен браузер Netscape Navigator, то закладки Netscape Navigator импортируются в IE 5.0 автоматически. Во-вторых, если браузеры IE и Navigator,работают на одном компьютере, то имеется возможность поддержания актуальности папок Favorites и Bookmarks, а также обмена содержимым между программами.
Панель инструментов Радио (Radio)
Панель инструментов Радио (Radio)
Панель инструментов Радио позволяет слушать радио в процессе работы. Помимо этого она содержит следующие полезные функции:
| Путеводитель по радиостанциям, включающий все жанровые категории. Для прослушивания можно выбрать любую радиостанцию, включенную в список. | |
| Предусмотрена функция добавления в список предпочитаемых вами радиостанций. |
Папка Журнал (History)
Папка Журнал (History)
Панель журнала Internet Explorer позволяет:
| Быстро найти веб-страницы, которые вы просматривали в течение текущего дня, недели, две или три недели тому назад. |
| Примечание
|
|
| При этом содержимое веб-страниц, сохраненное в кэше, отображается в автономном режиме (offline). Это чрезвычайно удобно при коммутируемом подключении к Интернету для уменьшения затрат на оплату времени соединения: можно предварительно загрузить нужные связанные между собой или независимые страницы, отключиться от провайдера и, выполнив команду Работать автономно (Work Offline), перемещаться по веб-страницам. Единственное ограничение — не все страницы, особенно генерируемые динамически, позволяют воспользоваться возможностью автономного просмотра, поскольку их содержимое не запоминается в кэше. Если для некоторой ссылки отсутствует локально сохраненное содержимое, то при выборе этой ссылки курсор превратится в изображение ладони с указательным пальцем, рядом с которым будет перечеркнутый кружок— в этом случае нужно восстанавливать соединение с сетью Интернет (см. Рисунок 21.3). |
Выполнить поиск конкретной страницы в журнале.
Чтобы отобразить в левой части окна Internet Explorer панель Журнал, нажмите кнопку Журнал на панели инструментов IE 5.0 .
Поддержка автономной работы и синхронизации сообщений
Поддержка автономной работы и синхронизации сообщений
Новости и папки IMАР можно загружать для автономного просмотра. Все действия, выполняемые пользователем в автономном режиме (например, отправка почтовых сообщений и перемещение сообщений внутри учетной записи IMAP) будут произведены на сервере, когда пользователь вновь к нему подключится.
Чтобы иметь возможность чтения сообщений без установки соединения с Интернетом:
| 1. | В меню Сервис выберите команду Параметры (Options). |
| 2. | На вкладке Общие (General) в списке Если компьютер в это время не подключен к сети (If my computer is not connected at this time) выберите вариант Соединять, если не выбран автономный режим работы (Connect only when not working offline) (Рисунок 21.8). |
 |
| Рис 21.8. Вкладка Общие (General) диалогового окна Параметры (Options) |
Поддержка Hotmail
Поддержка Hotmail
Outlook Express 5.0 обеспечивает интеграцию с почтой Hotmail, позволяя не только отправлять почту с использованием учетной записи Hotmail, но и выполнять многие другие задачи, в том числе:
| Загружать сообщения Hotmail для просмотра в автономном режиме. | |
| Синхронизировать папки Hotmail с папками Outlook Express и наоборот. | |
| Синхронизировать адресные книги Outlook Express и Hotmail и наоборот.
Эта полезная возможность позволяет избежать многократного введения одних и тех же почтовых адресов. |
|
| Создавать новые учетные записи Hotmail в Outlook Express с помощью программы-мастера Hotmail Signup Wizard. | |
| Добавлять существующие учетные записи Hotmail в Outlook Express. |
Для добавления новых учетных записей требуется следующая информация: тип используемого почтового сервиса (РОРЗ, ШАР или HTTP), имя учетной записи и пароль, имя сервера, обрабатывающего входящую почту, и — для серверов РОРЗ или ШАР — имя сервера, обрабатывающего исходящую почту.
Чтобы создать новую учетную запись Hotmail в Outlook Express:
| 1. | В меню Сервис (Tools) выберите команду Учетные записи (Accounts). |
| 2. | В открывшемся диалоговом окне Учетные записи в Интернете (Internet Accounts), показанном на Рисунок 21.6, нажмите кнопку Добавить (Add). |
| 3. | В раскрывшемся подменю выберите команду Почта (Mail) (Рисунок 21.6). Раскроется окно Мастера подключения к Интернету (Internet Connection Wizard), приведенное на Рисунок 21.7, в котором необходимо ввести свое имя, а в следующем окне выбрать опцию Получить учетную запись от (I'd like to sign up for a new account from). В расположенном правее раскрывающемся списке выберите опцию Hotmail и далее следуйте появляющимся на экране инструкциям. |
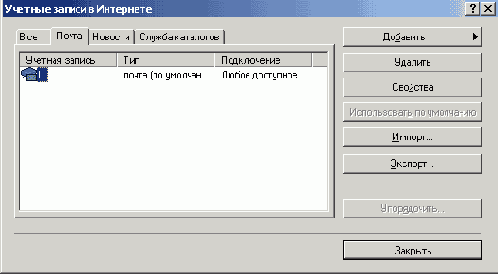 |
| Рис 21.6. Создание новой учетной записи в Outlook Express |
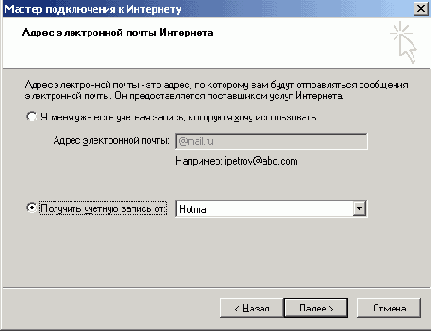 |
| Рис 21.7. Создаем новую учетную запись Hotmail |
4. Если вы уже имеете учетную запись Hotmail (или адрес, полученный у Интернет-провайдера), установите в окне (Рисунок 21.7) опцию У меня уже есть учетная запись, которую я хочу использовать (I already have an e-mail address that I'd like to use), введите свой почтовый адрес Hotmail в виде jaynameehotmaii.com, где mynama— ваше входное имя Hotmail, и нажмите кнопку Далее.
После того как новая учетная запись Hotmail будет создана, вы сможете модифицировать ее свойства, а также выполнять все перечисленные выше задачи.
К полученному почтовому ящику Hotmail можно также обращаться с помощью веб-браузера, просматривая и изменяя его содержимое. URL-адрес сервера Hotmail: http://hotmail.com.
Поддержка нескольких пользователей
Поддержка нескольких пользователей
При помощи средства управления личными настройками, или удостоверениями (identities), можно создавать профили (идентификационные записи) для нескольких пользователей, работающих с Outlook Express одновременно, но независимо друг от друга. Эти профили используются совместно приложениями типа Outlook Express и адресной книги Windows.
Чтобы создать новое удостоверение для пользователя Outlook Express, выберите команду Файл | Удостоверения | Добавить удостоверение (File | Identities | Add New Identity), в диалоговом окне Новая идентификационная запись (New Identity) введите имя пользователя и подтвердите необходимость запроса пароля при начале работы с программой. После этого можно будет менять удостоверения при помощи команды Файл | Смена удостоверения (File | Change Identity).
Подокно контактов
Подокно контактов
Контакты из адресной книги Windows теперь видны в основном окне Outlook Express (см. Рисунок 21.4, левый нижний угол). Это позволяет быстро выбирать адресатов (и группы адресатов) и отправлять им сообщения.
Поиск информации
Поиск информации
Не вызывает никаких сомнений, что поиск информации в Интернете является настоящим искусством. Наверняка каждый пользователь при поиске нужной информации хотя бы раз в конце концов получал огромный список ссылок, из которого весьма трудно выловить то, ради чего, собственно говоря, и была затеяна вся процедура поиска. Разумеется, заслуженным успехом пользуются те браузеры, которые максимально облегчают поиск информации. Отлично понимая это, корпорация Microsoft уже в Internet Explorer 4.0 внесла серьезные усовершенствования в средства поиска, а в версии Internet Explorer 5.0 функциональные возможности поиска были выведены на качественно новый уровень.
Получение цифрового идентификатора
Получение цифрового идентификатора
Получение цифрового идентификатора и его добавление к почтовой учетной записи производится в несколько этапов.
| 1. | Необходимо заполнить заявку на получение цифрового идентификатора в организации, уполномоченной предоставлять этот сервис. Если в окне Параметры на вкладке Безопасность (Security) нажать кнопку Получить удостоверение (Get Digital ID), то запустится веб-браузер, который обратится к странице на веб-узле Microsoft, где приводится перечень таких организаций. Например, у компании VeriSign можно бесплатно получить временный (на два месяца) цифровой идентификатор, позволяющий опробовать все режимы безопасности программы Outlook Express. |
| 2. | После заполнения формы с запросом на предоставление цифрового идентификатора вы получите (через несколько минут) почтовое сообщение от VeriSign с инструкциями по установке полученного цифровою идентификатора. |
| 3. | Раскройте и прочтите письмо. В точности выполните приведенные в нем инструкции. |
| 4. | Подтвердите установку цифрового идентификатора. |
Отправляя новые сообщения, которые требуется подписать цифровой подписью, выбирайте в меню Сервис команду Цифровая подпись (Digitally Sign). Если отправляемое сообщение требуется также зашифровать, выберите в меню Сервис команду Зашифровать (Encrypt).
| Примечание |
|
| Обе упомянутые выше команды меню Сервис (Цифровая подпись и Зашифровать) доступны также на панели инструментов окна отправки сообщения. |
| Примечание |
|
| Outlook Express выполняет поиск действующих цифровых идентификаторов, ассоциированных с одним и тем же адресом электронной почты. В случае обнаружения нескольких действующих цифровых идентификаторов вы должны будете выбрать, какой из них будет ассоциирован с вашей почтовой учетной записью. |
Принципы работы цифрового идентификатора
Принципы работы цифрового идентификатора
Цифровой идентификатор (digital ID) состоит из открытого ключа (public key), личного ключа (private key) и цифровой подписи (digital signature). Когда пользователь подписывает отправляемые им сообщения, он добавляет в состав сообщения свою цифровую подпись и открытый ключ. Комбинация цифровой подписи и открытого ключа называется сертификатом (certificate).
Цифровая подпись отправителя подтверждает получателю подлинность полученных сообщений. Открытый ключ отправителя получатель может использовать для отправки ему зашифрованной почты, расшифровать которую он сможет с помощью своего личного ключа. Таким образом, чтобы отправить зашифрованные сообщения в чей-либо адрес, необходимо включить в адресную книгу цифровые идентификаторы, ассоциированные с получателями. Благодаря этому при помощи открытых ключей получателей вы сможете зашифровывать отправляемые им сообщения. Каждый получатель расшифрует полученное сообщение с помощью своего личного ключа.
Таким образом, прежде чем отправлять сообщения, подписанные цифровой подписью и зашифрованные, необходимо получить цифровой идентификатор.
Простота поиска информации
Простота поиска информации
Значительным шагом вперед в Internet Explorer 4.0 явились улучшенные средства поиска и организации информации (например, панели Поиск, Журнал и Избранное). В пятой версии Internet Explorer эти средства получили дальнейшее развитие.
Работа с Интернетом и электронной почтой
Работа с Интернетом и электронной почтой
Разумеется, попытка охватить в одной главе все аспекты работы в Интернете — задача практически неосуществимая. Ведь только для описания программы Internet Explorer с подробным обсуждением всех заложенных в нее новых технологий потребуется отдельная большая книга! Цель авторов гораздо скромнее — познакомить читателя со стандартными средствами, предоставляемыми системой Windows XP для работы в сети Интернет.
И поскольку "никогда не удается делать что-то одно", нужно, как минимум, попытаться создать пользователю комфортные условия, при которых он может выполнять множество задач сразу. Программы Microsoft Internet Explorer 5.0 и Outlook Express 5.0, описанные в этой главе, пытаются решить именно эту задачу.
Расширенные правила управления сообщениями
Расширенные правила управления сообщениями
Расширенные правила управления сообщениями поддерживают большое количество критериев действий, включая блокирование отправителей сообщения и новые правила для групп новостей.
Чтобы создать новое правило управления почтовыми сообщениями:
| 1. | Выберите команду Сервис | Правила для сообщений | Почта (Tools [ Message Rules | Mail). Раскроется диалоговое окно Создать правило для почты (New Mail Rule). |
| Примечание |
|
| Правила управления сообщениями нельзя создать для учетных записей почтовых серверов IMAP и HTTP. |
успешного создания правила нужно задать хотя бы одно условие. Если задано составное условие, то по умолчанию должно выполниться хотя бы одно из простых условий; в поле 3. Описание правила (Rule Description) они связываются гиперссылкой или (or). Если требуется соблюдение всех заданных условий (например, наличие в заголовке сообщения всех ключевых слов), выберите соответствующую гиперссылку и в раскрывшемся окне нажмите кнопку Параметры (Options). Затем, в окне Условия для правила (Rule Condition Options), установите переключатель в положение имеются все указанные слова (Message matches all of the words below). После этого заданные условия (слова) будут разделены гиперссылкой и (and).
3. В поле 2. Выберите действия для данного правила (Select the Actions for your rule) выберите действия, которые должны выполняться для сообщений, которые удовлетворяют заданным вами условиям. 4. В поле 4. Название правила (Name of the rule) введите имя для установленного вами правила и нажмите кнопку ОК.Пример правила управления почтовыми сообщениями показан на Рисунок 21.12.
Правила обработки сообщений, отправленных в группы новостей, устанавливаются аналогично.
Чтобы немедленно ввести вновь созданное правило в действие, нажмите , кнопку Применить (Apply Now) (Рисунок 21.13).
  |
| Рис 21.12. Диалоговое окно Изменить правило для почты (Edit Mail Rule) |
 |
| Рис 21.13. Диалоговое окно Правила для сообщений (Message Rules) |
Помимо этого, Outlook Express позволяет блокировать сообщения, поступающие от определенного отправителя или из некоторого домена:
| 1. | Перейдите в свою папку Входящие (Inbox) и выберите сообщение, полученное от отправителя, которого требуется блокировать. |
| 2. | В меню Сообщение (Message) выберите команду Блокировать отправителя (Block Sender). |
| Примечание |
|
| Опция блокирования отправителя действует только применительно к отправителям, использующим протокол POP. Блокировать таким образом отправителей, использующих почту HTTP (Hotmail) или IMAP, нельзя. |
После того как вы заблокируете отправителя или целый домен, ни одно почтовое сообщение или сообщение, отправленное в конференцию, не достигнет вашего почтового ящика. Электронная почта, полученная от блокированных отправителей, будет перемещаться непосредственно в папку удаленных сообщений (Deleted Items), а сообщения, отправленные блокированным отправителем в группы новостей, не будут отображаться.
Чтобы удалить блокированного отправителя из списка блокировки:
| 1. | Выберите команду Сервис | Правила для сообщений | Список блокируемых отправителей (Block Sender List). Раскроется окно Правила для сообщений на вкладке Заблокированные отправители (Blocked Senders). |
| 2. | Выберите отправителя и нажмите кнопку Удалить (Remove). |
Технология IntelliSense
Технология IntelliSense
Microsoft Internet Explorer 5.0 использует технологию IntelliSense, позволяющую автоматизировать выполнение наиболее общих задач. Эта технология предоставляет пользователям функции автоматизации, позволяющие сэкономить время в процессе работы с World Wide Web.
Применение усовершенствованной технологии IntelliSense в IE 5.0 предоставляет пользователям следующие возможности:
| Функция автозаполнения (AutoComplete) служит для получения раскрывающегося списка посещенных веб-узлов и автоматического заполнения веб-адресов, форм, имен и паролей. | |
| Функция автопоиска (AutoSearch) позволяет быстро находить нужные страницы. | |
| Функция установки по запросу (Autolnstall) позволяет автоматически устанавливать компоненты Internet Explorer в случаях, когда пользователь раскрывает веб-страницу, для отображения которой они необходимы. | |
| Функция определения автономного режима (AutoDetect offline) позволяет автоматически определять автономный режим, предоставляя визуальные подсказки к элементам, недоступным для просмотра в этом режиме. | |
| Функция автоматической настройки (AutoConfiguration) позволяет автоматически обнаруживать необходимый прокси-сервер и устанавливать с ним соединение. |
Все перечисленные функции являются отключаемыми и настраиваемыми.
Улучшенное использование безопасной почты (S/MIME)
Улучшенное использование безопасной почты (S/MIME)
Вопрос конфиденциальности и безопасности электронной почты с течением времени не только не теряет своей актуальности, но и ставится все более и более остро. Отправляя конфиденциальную информацию по электронной почте, необходимо иметь уверенность в том, что сообщения не перехватываются и не подделываются.
Какие же возможности по обеспечению конфиденциальности и защищенности электронной почты предоставляет Outlook Express? He претендуя на исчерпывающую полноту (вопросам безопасности и защиты информации посвящаются отдельные серьезные книги), мы изложим в данном разделе только основные сведения о средствах обеспечения конфиденциальности, встроенных в Outlook Express.
Outlook Express представляет собой программный продукт, совместимый со спецификацией S/MIME version 2, и поддерживает следующие алгоритмы шифрования: RC2 (40-битный и 128-битный), DES (56-битный) и 3DES (168-битный). Сразу же следует отметить, что версии Outlook Express, предназначенные для использования за пределами США и Канады, реализуют только 40-битный алгоритм RC2. Что касается 64-битного алгоритма RC2, то Outlook Express может расшифровывать сообщения, которые были зашифрованы с его помощью, но не может отправлять сообщения, зашифрованные с помощью этого алгоритма.
Outlook Express позволяет использовать цифровые идентификаторы, или цифровые удостоверения (digital ID, часто неточно называемые "сертификатами"; более правильное определение сертификата см. ниже) для защиты электронной почты, в частности, для шифрования почтовых сообщений. По умолчанию Outlook Express автоматически добавляет сертификаты, которые приходят по почте, в адресную книгу Windows.
Можно создать неограниченное число подписей, и каждая подпись может быть связана с одной или несколькими учетными записями почты или новостей.
Улучшенный просмотр папок FTP
Улучшенный просмотр папок FTP
Помимо прочих нововведений IE 5.0 предоставляет великолепную новую опцию улучшенного просмотра папок FTP (так называемая "опция FTP folders"), которая существенно упрощает процесс просмотра узла FTP и представляет собой новое усовершенствование оболочки. Фактически, эта процедура становится идентичной процессу просмотра папок на локальном жестком диске.
Включение отключение и масштабирование панели Поиск
Включение, отключение и масштабирование панели Поиск
Чтобы активизировать панель Поиск, выберите команду Вид | Панели обозревателя | Поиск (View | Explorer Bar | Search). Кроме того, можно нажать кнопку Поиск на стандартной панели инструментов Internet Explorer. На экране появится панель Поиск.
Размеры панели Поиск можно менять. Для этого подведите курсор к ее правой границе, дождитесь, когда он примет вид двунаправленной стрелки, и отбуксируйте границу панели Поиск в нужном направлении.
Новое средство, помощник по поиску (Search Assistant), появившееся в Internet Explorer 5.0, максимально использует информацию о поиске, автоматически определяя поисковые системы, ориентированные на конкретный тип (категорию) информации. Помощник предоставляет для выбора следующие категории поиска в Интернете:
| Поиск веб-страницы (Find a Web Page). Чтобы выполнить поиск веб-страницы, установите переключатель Поиск веб-страницы, введите в поле Поиск веб-страницы, содержащей (Find a Web page, containing) одно или несколько ключевых слов и нажмите кнопку Поиск. Обратите внимание на то, что помощник по поиску позволяет одновременно просматривать в одном окне и веб-страницы, и результаты поиска. Эта функциональная особенность наиболее ценна, когда требуется определить, насколько найденная веб-страница удовлетворяет критериям поиска. Переход к следующей странице осуществляется щелчком на следующей ссылке в окне результатов поиска. Чтобы выполнить новый поиск по тем же критериям, но с использованием другой поисковой системы, нажмите кнопку Следующий (Next). | |
| Люди (People) — служит для поиска почтового адреса или адреса электронной почты указанного лица с помощью таких служб поиска, как Bigfoot, InfoSpace и других. Чтобы найти нужную информацию, нажмите ссылку Люди, а затем в окне Поиск людей (Find People) введите ключевые слова в поле Имя (Name) или эл. почта (E-mail) и выберите службу в списке Место поиска (Look in). Для более сложных запросов перейдите на вкладку Дополнительно (Advanced). Введите ключевые слова и нажмите кнопку Найти (Find now). Чтобы выполнить поиск по тем же критериям, но при помощи другой поисковой машины, выберите ее в списке Место поиска. | |
| Предыдущий поиск (Previous Searches) — служит для отображения списка ссылок на предыдущие десять операций поиска, выполненных по любой
из доступных категорий. Чтобы выполнить одну из предыдущих операций поиска, щелкните на соответствующей ссылке, выбрав ее в отображенном списке. Чтобы очистить список операций поиска, нажмите кнопку Очистить (Clear). |
| Примечание |
|
| Возможности поиска зависят от выбранной поисковой системы. Например, система MSN Web Search позволяет задавать сложные условия поиска, а также искать изображения, видео-, аудио- и МРЗ-файлы. |
Чтобы начать новой поиск, нажмите на панели Поиск кнопку Создать (New).
Возможности автономного просмотра
Возможности автономного просмотра
Есть ли что-то, раздражающее пользователя Интернета больше, чем медленная загрузка страницы? В IE 4.0 существовала функция, называемая подпиской (subscription), которая обеспечивала пользователям возможность "подписываться" на содержимое выбранных веб-страниц, сохраняя последние в кэше оля автономной работы. Эта функция была весьма полезна и удачно реализована.
Однако ее название вполне могло смутить пользователя (и на практике многие пользователи, особенно начинающие, действительно думали, что "подписка" их к чему-то обязывает).
В IE 5.0 эта функциональная возможность была заменена новой, более удобной функцией автономного просмотра (Make Available Offline), которая предоставляет следующие возможности:
| Просмотр веб-страниц в автономном режиме (без соединения с Интернетом). | |
| Установка расписания синхронизации веб-страниц, просматриваемых в автономном режиме. | |
| Экономия времени и средств (синхронизацию можно запланировать на часы минимальной загрузки линии). |
Благодаря встроенной технологии IntelliSense IE 5.0 автоматически определяет автономный режим просмотра и реагирует соответствующим образом, если гиперссылка, на которой щелкнул пользователь, оказывается недоступной в автономном режиме (Рисунок 21.3).
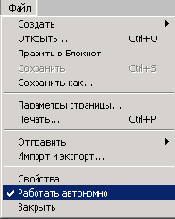  |
| Рис 21.3. Визуальный запрос IE 5.0 на установление . соединения с Интернетом, если любая из гиперссылок просматриваемого документа оказывается недоступной в автономном режиме |
Чтобы сделать понравившуюся веб-страницу доступной для просмотра в автономном режиме с помощью IE 5.0, необходимо сначала включить эту страницу в список Избранное, а затем установить флажок Сделать доступной автономно. Если требуется выполнить индивидуальную настройку режима доступа к выбранной странице в автономном режиме, следует при добавлении новой страницы нажать кнопку Настройка (Customize) в окне Добавление в избранное (при этом запустится Мастер автономного просмотра избранного (Offline Favorite Wizard)) или выделить уже подключенную страницу в списке Избранное в окне Упорядочить избранное и нажать кнопку Свойства (Properties). В последнем случае раскроется окно свойств выбранной веб-страницы, в котором, в частности, будут предоставлены следующие возможности настройки:
| Настройка расписания синхронизации содержимого веб-страницы, выбранной для доступа в автономном режиме. Для настройки расписания синхронизации перейдите в раскрывшемся окне на вкладку Расписание (Schedule). Установив опцию только при выборе команды "Синхронизировать" в меню "Сервис" (Only when I choose Synchronize from the Tools menu) в группе Синхронизация избранного (Synchronize this favorite), вы задаете для выбранной страницы режим ручной синхронизации. Если требуется выполнять синхронизацию веб-страницы по определенному расписанию, установите опцию используя следующие расписания (Using the following schedule(s)) и с помощью кнопок Добавить и Изменить создайте и отредактируйте расписание синхронизации. | |
| Второй набор важных опций, которые следует изменить, делая страницу доступной для просмотра в автономном режиме, относится к режиму загрузки содержимого этой страницы в процессе синхронизации. Чтобы выполнить эту настройку, перейдите в окне свойств выбранной веб-страницы на вкладку Загрузка (Download). В группе Содержимое для загрузки (Content to download) можно указать так называемую глубину загрузки (количество ссылок и вложенных ссылок, начиная с текущей страницы, которые должны быть доступны в автономном режиме). Можно также задать ограничение по объему дискового пространства, отводимого для хранения данной страницы, и установить опцию отправки вам почтового извещения в случае изменения данной страницы, а также задать входное имя и пароль, если веб-узел, содержащий эту страницу, требует регистрации. |
Администрирование служб IIS
Администрирование служб IIS
Инструменты управления
Не всегда удобно администрировать службы IIS непосредственно на компьютере, где они установлены. Для решения проблем локального и удаленного администрирования есть два средства: если соединение с сервером устанавливается через Интернет или через прокси-сервер, можно использовать Диспетчер служб Интернета (HTML) (Internet Services Manager (HTML)), который доступен через веб-браузер и позволяет настраивать различные свойства узлов; если соединение с сервером устанавливается через интраееть, можно использовать или диспетчер служб Интернета (HTML), или оснастку Internet Information Services. Хотя диспетчер служб Интернета (HTML) и предоставляет большинство возможностей оснастки, однако изменение свойств, которое требует взаимодействия с утилитами Windows, не может быть выполнено с его помощью.
| Внимание |
|
| В предыдущей версии IIS оснастка для управления службами называлась Internet Services Manager. В Windows XP оснастка называется Internet Information Services, а ярлык в меню Пуск — Диспетчер служб Интернета (Internet Services Manager). |
Также для удаленного администрирования доступна онлайновая версия документации. Чтобы обратиться к документации, запустите браузер и введите в поле адреса URL http://имя_cepвepa/iishelp, где имя_сервера — реальное доменное имя компьютера, на котором функционируют службы IIS.
Для удаленного управления IIS можно также использовать возможности служб терминалов (Terminal Services). Удаленное управление может производиться с компьютера под управлением любой ОС, для которой существует клиент служб терминалов Microsoft, при этом на удаленном компьютере не нужно устанавливать никакие средства администрирования IIS.
Оснастка Internet Information Services. Оснастка Internet Information Services (Рисунок 22.1) — средство администрирования IIS, доступна из меню Пуск | Программы | Администрирование | Диспетчер служб Интернета (Start | Programs | Administrative Tools | Internet Services Manager). Также она включена в состав оснастки Управление компьютером (Computer Management).
Для запуска оснастки Internet Information Services:
| 1. | Запустите оснастку Управление компьютером. Один из способов — нажать кнопку Пуск (Start), а затем в меню выбрать команду Пуск | Программы | Администрирование | Управление компьютером (Programs | Administrative Tools | Computer Management). |
| 2. | В дереве в группе Службы и приложения (Services and Applications) найдите и разверните узел Internet Information Services. |
| Примечание |
|
| Для удобства средство администрирования US (которое представляет собой оснастку Internet Information Services) будем также называть по имени ярлыка из меню Пуск (Start) — Диспетчер служб Интернета {Internet Services Manager). |
Диспетчер служб Интернета (HTML). Для управления свойствами IIS в диспетчере служб Интернета (HTML)4 (Рисунок 22.2) используется узел, который в списке узлов отображается как Администрирование веб-узла (Administration Web Site). При установке IIS автоматически случайно выбирается номер порта в диапазоне от XP до 9999, который назначается этому веб-узлу. Узел отвечает на запросы веб-браузеров, независимо от того, к какому доменному имени (из связанных с данным компьютером) происходит обращение, при совпадении номера порта, который добавляется в конце к имени узла. Если используется базовая (basic) аутентификация, то от администратора при подключении к административному узлу будут запрошены имя пользователя и пароль. Только члены группы Windows Администраторы (Administrators) могут использовать этот административный узел. Также управлять узлом дистанционно могут Операторы узла (Web Site Operators). Хотя HTML-версия диспетчера служб Интернета реализует большинство функциональных возможностей оснастки IIS, версия с использованием HTML предназначена для удаленного управления по медленным коммутируемым линиям. В ней не поддерживается, например, щелчок правой кнопкой мыши. Многие из знакомых кнопок на панели или заголовки вкладок отображаются в виде гиперссылок в левой панели окна браузера.
Администрирование служб веб и FTP
Администрирование служб веб и FTP
Веб-узлы и FTP-узлы. В интрасетях и Интернете можно создавать несколько веб- и FTP-узлов (сайтов) на одном компьютере, который работает под управлением Windows XP, одним из следующих способов:
| При помощи разных номеров портов для одного адреса | |
| Используя несколько IP-адресов, назначенных одному адаптеру | |
| Используя несколько доменных имен для одного IP-адреса и одного сетевого адаптера |
Предположим, что в корпоративной интрасети системный администратор установил на сервере компании систему Windows XP Server со службами IIS и создал единственный узел по умолчанию, который имеет адрес http://Information. Системный администратор может создать два дополнительных информационных узла, по одному для каждого отдела, например, для отдела продаж (Sales) и для отдела закупок (Purchase).
Хотя оба узла расположены на одном компьютере (Information), они являются автономно функционирующими узлами (сайтами). Эти узлы имеют раздельные настройки защиты, как если бы они находились на разных компьютерах, поскольку каждый узел имеет собственные параметры доступа и настройки разрешений по администрированию. Кроме того, административные задачи могут быть распределены между членами каждого отдела.
Свойства и наследование свойств. Свойства— параметры, которые могут быть настроены для конкретного узла. Например, можно использовать оснастку Internet Information Services, чтобы изменить порт TCP по умолчанию (80) для сервера на другой номер порта. Свойства узла видны в окнах свойств и хранятся в базе данных, которая называется метабазой (metabase).
В процессе инсталляции IIS различным свойствам и параметрам присваиваются значения по умолчанию. Можно использовать настройки по умолчанию для IIS или настраивать эти параметры, чтобы адаптировать функциональность сервера к потребностям сети. Можно также обеспечить дополнительные функций, улучшить производительность, а также изменить настройки защиты, внося изменения в настройки по умолчанию.
Свойства могут быть установлены на уровне узлов, на уровне каталогов, или на уровне файлов. Параметры настройки на более высоких уровнях (например, на уровне узлов) автоматически используются (наследуются) более низкими уровнями (например, уровнем каталогов), но все могут редактироваться раздельно на более низком уровне. Если свойство было изменено для отдельного узла, каталога или файла, а затем будет произведен возврат к значению по умолчанию, то автоматическая настройка не отменит индивидуальную настройку. При выполнении такого рода действий администратор получит предупреждающее сообщение, и ему нужно будет ответить на вопрос, хочет ли он изменить настройку для отдельного узла, каталога или файла, чтобы она соответствовала новым значениям по умолчанию.
Некоторые свойства имеют значение, которое представляет собой список. , Например, значение свойства "Документ, используемый по умолчанию" (Default Document) — список документов, которые будут загружены, когда пользователь не задает файл в URL. Пользовательские сообщения об ошибках, управление доступом по TCP/IP, отображение MIME —- примеры свойств, которые хранятся в виде списка. Хотя эти списки состоят из нескольких записей, IIS рассматривает список целиком как единое целое. Если список редактируется для каталога, а затем производится глобальная замена на уровне узлов, список на уровне каталога полностью заменяется новым списком с уровня узла; списки не объединяются. Также свойства-списки отображаются в виде списка с составом только на верхнем уровне, управляющем, или на уровне узла или каталога, для которого значение по умолчанию было изменено. Значения-списки не отображаются, если они являются унаследованными значениями по умолчанию.
Фильтры отображаются в виде списка, но обрабатываются не как список. Если фильтры добавляются на уровне узлов, то новые фильтры объединяются со списком фильтров от управляющего уровня. Если два фильтра имеют одинаковые установки приоритетов, фильтр с управляющего уровня загружается перед фильтром с уровня узла.
Если создается несколько веб- или FTP-узлов, можно редактировать значения по умолчанию (Рисунок 22.7) таким образом, чтобы каждый узел, который создается, наследовал пользовательские значения узлов по умолчанию (Веб-узел по умолчанию и FTP-узел по умолчанию (Default Web Site и Default FTP Site)).
| Примечание
Примечание  |
|
| В IIS докачка по протоколу FTP невозможна в следующих случаях: при использовании запроса на получение файла по маске (МОЕТ), при передаче файлов на сервер (PUT) или при получении файлов размером более 4 Гбайт. |
Сопоставление MIME. MIME (Multipurpose Internet Mail Extensions, Многоцелевые почтовые расширения Интернета) — стандарт сети Интернет, который предоставляет возможность программам просмотра (браузерам) определять формат файла и корректно его отображать. Зарегистрированные типы файлов, которые установлены по умолчанию в Windows XP, перечислены в окне Типы файла (File type), доступном на вкладке Internet Information Services в диалоговом окне свойств служб IIS данного компьютера (доступны для компьютера из контекстного меню корневого узла оснастки Internet Information Services).
Сопоставления (map) MIME могут быть настроены на уровне компьютера, на уровне узла, на уровне виртуального каталога, на уровне каталога или на уровне файлов. Чтобы настроить отображения MIME на уровне компьютера, необходимо перейти в диалоговое окно Свойства (Properties) служб IIS данного компьютера (в контекстном меню в оснастке IIS выбрать пункт меню Свойства). Чтобы настроить отображения MIME на других уровнях, нужно использовать вкладку Заголовки HTTP (HTTP Headers) диалогового окна свойств объекта соответствующего уровня.
Предупреждение
Отображения MIME, заданные на уровне компьютера, не отменяют автоматически установки на более низких уровнях.
Другие службы Интернета в Windows XP
Другие службы Интернета в Windows XP
Служба индексирования
Назначение и основные возможности. Служба индексирования (Indexing Service) — служба, входящая в поставку Windows XP всех модификаций (включая настольную версию Professional), которая индексирует файлы на локальном жестком диске и на общедоступных дисководах в сети. Выполнять поиск можно по индексу слова в содержании файлов или в свойствах файлов. Служба индексирования возвращает список всех документов, которые соответствуют критериям поиска.
Служба индексирования создана для непрерывной работы и не требует специального сопровождения. После того как она установлена, все действия осуществляются автоматически, включая создание индексов, обновление индексов и их восстановление в случае аварийного отказа, если произошел сбой питания. Служба индексирования безотказно работает в средах, критических по параметрам надежности и доступности, где сервер должен функционировать 24 часа в сутки и 7 дней в неделю.
Служба индексирования может индексировать:
| Файлы HTML | |
| Текстовые файлы | |
| Файлы Microsoft Office | |
| Файлы почты Интернета | |
| Любые другие файлы, для которых имеется фильтр документа |
Основы работы. Служба индексирования создает реестр каталогов, чтобы определить, какие документы должны быть проиндексированы; этот процесс впервые запускается сразу же после установки службы. Служба индексирования автоматически выполняет либо полный просмотр, либо инкре-ментный просмотр по мере необходимости.
| Полный просмотр При полном просмотре индексируются все документы в папках, которые перечислены в списке индексируемых документов. Служба индексирования делает полный просмотр всех жестких дисков на компьютере, когда служба запущена впервые после установки, когда папка добавляется к каталогу, или во время восстановления, если произошла серьезная ошибка. Можно также принудительно выполнить полный просмотр в любое время. |
|
| Инкрементный просмотр При инкрементном просмотре к списку документов, которые будут проиндексированы, добавляются только те документы, которые были изменены со времени последнего индексирования. Когда служба индексирования запускается (после первого раза), она производит инкрементный просмотр всех индексированных папок на дисках с файловой системой, отличной от NTFS, чтобы определить, какие файлы были изменены, когда служба не функционировала. Инкрементный просмотр также выполняется, если система теряет уведомления об изменениях. Это может случиться, если изменилось большое количество документов, и буфер Windows XP, используемый для получения уведомлений об изменениях, переполняется. Инкрементный просмотр, так же как и полный просмотр, можно принудительно запустить в любое время. |
Для каждого документа, который будет проиндексирован, служба индексирования выполняет следующие действия:
| 1. | Используя соответствующий документу фильтр, считывает документ, извлекает из него значения свойств документа и выделяет содержание. Сохраняет значения свойств документа и путь к документу в индексе. |
| 2. | Разбивает поток предложений на отдельные слова. Для того чтобы разбить текст на слова, служба индексирования использует процедуры, соответствующие языку документа — английскому, немецкому, японскому и т. д. |
| 3. | Удаляет незначащие слова — предлоги, междометия, вспомогательные глаголы и т. д. |
| 4. | Сохраняет оставшиеся слова и путь к документу в индексе. |
| 5. | Сохраняет значения выбранных свойств документа в кэше свойств. |
Фильтры — программные компоненты, которые "понимают" структуру файла соответствующего типа, например, документа Microsoft Word или HTML. Фильтр извлекает содержание и значения свойств и посылает их ядру индексации.
Служба индексирования поставляется с фильтрами для отдельных популярных типов файлов, созданных, например, приложениями Microsoft Office. Фильтры для файлов, созданных в других приложениях, часто можно получить от поставщиков соответствующего программного обеспечения.
Требования к конфигурации компьютера. Минимальная аппаратная конфигурация для службы индексирования — та же, что и для самих систем Microsoft Windows XP. Однако индексация и работа механизмов поиска зависят от количества и размера документов, которые будут проиндексированы, интенсивности поступления поисковых запросов и сложности запросов. На работу службы также влияет мощность компьютера. Компьютер с минимальной, аппаратной конфигурацией для Windows XP Server хорошо обрабатывает запросы, если число одновременных запросов не слишком высоко. Для маленькой организации этого может оказаться достаточно, но для большой организации, обслуживающей много пользователей, рекомендуется более мощная конфигурация (табл. 22.2).
Функционирование службы NNTP
Функционирование службы NNTP
Служба Microsoft NNTP поддерживает протокол NNTP (Network News Transfer Protocol, Протокол передачи новостей Интернета), который является клиент-серверным протоколом. Служба Microsoft NNTP выступает в роли сервера, a Microsoft Outlook Express — пример типичного клиента.
Клиенты подключаются к службе Microsoft NNTP по протоколу TCP/IP. Обычно по умолчанию при нормальном подключении используется TCP-порт 119, для шифрованных SSL-подключений — TCP-порт 563.
Microsoft NNTP работает как служба на сервере Windows XP и стартует автоматически; ее имя в оснастке Службы (Services) — Протокол Network News Transport Protocol (NNTP) (в англоязычной версии — Network News Transfer Protocol (NNTP)).
Публикация статей. Для передачи статьи телеконференции через службу Microsoft NNTP следует использовать программу-клиент новостей, например Microsoft Outlook Express. Клиент подключается к NNTP и запрашивает публикацию переданной статьи в одной или более телеконференций. Служба NNTP устанавливает соединение, принимает запрос и проверяет права пользователя на публикацию статьи в указанных телеконференциях (Рисунок 22.10). Служба NNTP затем публикует статью в телеконференциях и модифицирует индекс телеконференции.
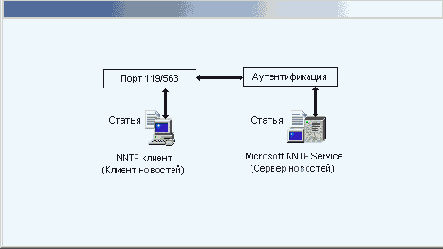 |
| Рис 22.10. Публикация статей |
Просмотр статей. Для просмотра статей в телеконференциях, опубликованных при помощи службы Microsoft NNTP, необходимо использовать программу-клиент чтения новостей, например Microsoft Outlook Express.
Первый шаг при просмотре статей в телеконференции — получение списка доступных телеконференций (Рисунок 22.11). Клиент подключается к службе Microsoft NNTP и запрашивает список доступных телеконференций. Служба Microsoft NNTP принимает запрос, аутентифицирует пользователя, обращающегося к телеконференциям, проверяет его права, а затем посылает клиенту список всех доступных телеконференций.
Второй шаг — выбор телеконференции, которую пользователь хочет просмотреть. Клиент запрашивает список статей в выбранной телеконференции. Служба Microsoft NNTP аутентифицирует пользователя, обращающегося к указанной телеконференции, проверяет его полномочия и посылает клиенту список всех статей в этой телеконференции. Затем пользователь выбирает статью, клиент запрашивает выбранную статью у службы Microsoft NNTP, а служба возвращает содержимое статьи.
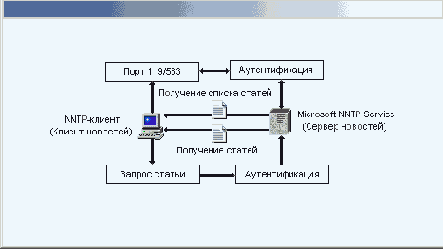 |
| Рис 22.11. Просмотр статей |
Структуры данных службы Microsoft NNTP. Статьи телеконференций в службе Microsoft NNTP хранятся в одной или в нескольких группах иерархических каталогов. Каждая телеконференция имеет собственный каталог, а каждая статья хранится как файл в этом каталоге.
Основной каталог по умолчанию — C:\Inetpub\Nntpfile\root, его можно переназначить на вкладке свойств основного каталога виртуального сервера NNTP. Можно создавать дополнительные иерархии каталогов на других дисках или на других компьютерах, создавая виртуальные каталоги.
Каталог телеконференции имеет то же имя, что и сама телеконференция. Служба Microsoft NNTP автоматически создает требуемые каталоги, когда создается новая телеконференция. Например, телеконференция, названная sample.test хранится в подкаталоге \sample\test относительно корневого каталога, то есть в каталоге C:\Inetpub\Nntpfile\root\sample\test. Все файлы статей телеконференций имеют расширение nws.
Служба Microsoft NNTP также создает файлы, в которых хранятся темы размещенных в телеконференции статей; эти файлы имеют расширение xix. Служба Microsoft NNTP создает один файл для каждых 128 статей в телеконференции.
Служба Microsoft NNTP также поддерживает множество внутренних файлов структуры данных с расширениями hsh, hdr, 1st и txt. Заданное по умолчанию расположение этих файлов — C:\Inetpub\Nntpfile. Нельзя изменять или удалять эти файлы. Средства восстановления службы Microsoft NNTP исправляет эти файлы, если они были случайно удалены или повреждены.
Новая архитектура информационных систем
Новая архитектура информационных систем
Многоуровневые приложения. Современные приложения типа "клиент-сервер" настолько не похожи на своих предшественников, что им было дано новое имя — многоуровневые приложения. Такая архитектура называется также n-уровневой или многоуровневой. В этой модели обработка данных распределена между клиентом и сервером, и бизнес-логика располагается на среднем уровне. С функциональной точки зрения большинство систем реализует три следующих основных задачи:
| Представление данных | |
| Бизнес-логика | |
| Службы хранения данных |
Уровень представления данных включает всю работу с пользователем. На этом уровне пользователи могут не только взаимодействовать с приложением, вводить данные и просматривать результаты запросов, но и управлять манипулированием данными и их форматированием после того, как они попадают на клиентскую сторону. В веб-технологии задача уровня представления данных выполняет браузер.
Службы хранения данных обеспечиваются различными структурированными хранилищами информации (серверами БД, например, Microsoft SQL Server, Oracle) или неструктурированными хранилищами (Microsoft Exchange, Microsoft Message Queue Services), которые управляют и обеспечивают доступ к данным из приложения. Отдельный запрос может потребовать использования одного или более хранилищ данных.
Между этими двумя уровнями находится область для разработки распределенных приложений. Уровень бизнес-логики задает правила управления обработкой приложений, соединяет пользователя на одном конце с данными на другом.
Трехуровневая архитектура изолирует каждый сегмент функциональных возможностей. Представление не зависит от правил обработки и бизнес-логики, которая, в свою очередь, является отдельной от данных. Эта модель требует намного больше затрат на анализ и проектирование, но значительно уменьшает расходы на техническую поддержку и сопровождение и, в конечном счете, увеличивает функциональную гибкость. На Рисунок 22.3 представлена схема, которая описывает технологии Microsoft, обслуживающие различные уровни в системах с новой архитектурой.
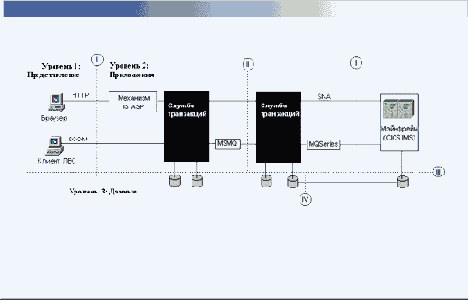 |
| Рис 22.3. Архитектура трехуровневых систем на базе служб Microsoft |
Распределенная архитектура Интернет-приложений. Компания Microsoft разработала технологию Windows Distributed interNet Application Architecture (Windows DNA, Распределенная архитектура Интернет-приложений Windows), полностью интегрирующую многоуровневую модель разработки с веб-технологией. Windows DNA определяет каркас для создания решений, которые удовлетворяют требованиям корпоративных вычислений, Интернета, интрасетей и глобальной электронной торговли, уменьшая при этом издержки на общую разработку и развертывание системы.
В архитектуре Windows DNA стандартные службы на базе Windows выполняют определенные задачи на каждом уровне в многоуровневом решении, обеспечивая интерфейс пользователя и навигацию, бизнес-логику и хранение данных. Различные службы интегрированы при помощи Common Object Model (COM, Общая объектная модель). Службы, используемые в Windows DNA, включают; Dynamic HTML (Динамический HTML), Active Server Pages (Активные серверные страницы, ASP), компоненты COM, Microsoft Transaction Server,, службу Active Directory, службы безопасности Windows XP, Microsoft Message Queue Services (MSMQ, Службы очереди сообщений) и компоненты доступа к данным Microsoft.
Архитектура Windows DNA создана с применением открытых протоколов и общедоступных интерфейсов, что облегчает организациям задачу интеграции новых систем с продуктами третьих фирм. Обеспечивая промышленные стандарты Интернета, Windows DNA упрощает работы по внедрению новых технологий для разработчиков. На Рисунок 22.4 представлена схема, которая иллюстрирует технологии — составные части Windows DNA.
 |
| Рис 22.4. Технологии Windows DNA |
Новые возможности
Новые возможности
У веб-сервера, входящего в число служб IIS в Windows XP, появилось много новых возможностей по сравнению с предыдущими версиями (Internet Information Server 4.0, входившим в состав Option Pack для Windows NT 4.0 и более ранними версиями IIS, поставлявшимися отдельно). Основные функциональные возможности, которые появились или были усовершенствованы в этой версии веб-сервера:
| Публикация информации на сервере стала проще
Сжатие HTTP. Обеспечивает более компактную передачу страниц между веб-серверами и клиентами, которые поддерживают получение сжатой информации. Сжимает и кэширует статические файлы, и выполняет по требованию сжатие динамически сгенерированных файлов. Распределенная поддержка авторских версий (Distributed Authoring and Versioning, DAV). Дает возможность авторам веб-страниц удаленно редактировать, перемещать или удалять файлы, изменять параметры файлов, каталоги и параметры каталогов на сервере при помощи административных утилит, работающих по протоколу HTTP. Новые возможности ASP. В механизмах Active Server Pages (ASP, Активные серверные страницы) расширены старые возможности и появились новые которые повышают производительность и улучшают выполнение сценариев на стороне сервера (см. ниже). Докачка по протоколу FTP. Теперь при получении файла по протоколу FTP можно производить повторную докачку с места, на котором был прерван предыдущий сеанс. Мастер создания веб-узлов (New Web Site) и Мастер создания виртуальных каталогов (New Virtual Directory). Эти мастеры можно вызвать из оснастки управления IIS, они облегчают создание новых веб-узлов и виртуальных каталогов на сервере. |
|
| Улучшенная безопасность Новые механизмы аутентификации. Предоставляют возможности по надежной аутентификации пользователей, подключенных через серверы-посредники (proxy) и брандмауэры (firewall). Новые мастера безопасности, которые упрощают задачи администрирования сервера: ,. Мастер сертификатов (Certificate Wizard). Упрощает задачи администрирования сертификатов — создание запросов на получение сертификатов и управление циклом жизни сертификата. Мастер разрешений (Permissions wizard). Позволяет облегчить редактирование и конфигурирование доступа к веб-узлу — обеспечивает назначение политик доступа к виртуальным каталогам и файлам. Мастер разрешений может также отображать политику доступа к веб-узлу при помощи файловых разрешений NTFS. Мастер CTL (CTL Wizard). Можно использовать этот мастер для настройки списков доверия сертификатов (Certificate Trust List, CTL).CTL — список центров авторизации или поставщиков сертификатов (Certificate Authorities, СА), получивших доверие, для заданного каталога. CTL особенно полезен для поставщиков услуг Интернета (ISP), которые держат на своем сервере много веб-узлов клиентов и должны хранить различные утвержденные списки центров авторизации для каждого узла. Стандарт безопасности Fortezza- В службах IIS поддерживается американский правительственный стандарт безопасности, обычно называемый Fortezza. Этот стандарт удовлетворяет архитектуре безопасности Defence Messaging System (Система передачи сообщений Министерства обороны), поддерживая механизм шифрования, который обеспечивает конфиденциальность сообщений, целостность, аутентификацию и управление доступом к сообщениям, компонентам и системам. Эти возможности могут быть реализованы при помощи программного обеспечения сервера, браузера, либо при помощи аппаратных средств — платы PCMCIA Шлюзовое серверное шифрование (Server-Gated Cryptography, SGC). Это расширение протокола SSL, которое позволяет финансовым учреждениям, использующим службы IIS в экспортном варианте, применять мощное 128-разрядное шифрование. Возможности SGC встроены в службы IIS, однако, чтобы использовать SGC, требуется специальный сертификат SGC. Безопасность Kerberos. Службы IIS полностью интегрированы с моделью безопасности Kerberos, реализованной в Microsoft Windows XP. |
|
| Расширенные возможности администрирования
Учет процессов (process accounting). Предоставляет информацию о том, как веб-узлы расходуют ресурсы процессора сервера. Эта информация полезна для выявления узлов, непропорционально использующих ресурсы процессора (в том числе сценариев или процессов CGI, содержащих ошибки). Ограничение процессов (process throttling). Ограничивается время, которое процессор тратит на обработку процессов ASP, приложений ISAPI или CGI для отдельных веб-узлов. |
Возможности для разработчиков приложений доступа к данным. Автор сценария, проектировщик или разработчик приложений доступа к базам данных и файлам может использовать следующие функциональные возможности IIS:
| Выполнение сценариев, включенных в веб-страницы. При помощи ASP-страниц можно внедрять сценарии в страницы HTML и применять серверные компоненты ActiveX, чтобы реализовывать динамическую бизнес-логику на базе веб. Сценарии могут быть написаны на языке Microsoft Visual Basic, Scripting Edition, или на Microsoft JScript, а также на любом другом языке создания сценариев ActiveX, для которого имеется соответствующая поддержка в US (engine). | |
| Доступ к базам данных. Если создаются и исполняются программы для доступа к базам данных, можно сделать эти программы более дружественными и более эффективными при помощи Microsoft Data Access Components (MDAC, Компоненты доступа к данным Microsoft), набора методов баз данных, интегрированных с IIS. Компоненты MDAC включают Microsoft Remote Data Service (RDS, Служба удаленных данных, ранее называвшаяся ADC), Microsoft ActiveX Data Objects (ADO, Объекты данных ActiveX), OLE DB и Open Database Connectivity (ODBC, Интерфейс открытого взаимодействия с базами данных). Кроме того, при помощи службы СОМ+, которая теперь включает все функциональные возможности, ранее поддерживаемые MTS (Microsoft Transaction Server, сервер транзакций Microsoft), можно структурировать взаимодействие с базами данных при помощи транзакций. |
| Примечание
|
|
| Транзакции — это действия, состоящие из нескольких шагов, которые выполняются как единое целое и могут либо успешно завершиться, либо "откатиться" к исходному состоянию. |
Возможности для администраторов. Для администраторов информационных служб HS обеспечивает эффективное выполнение следующих действий:
| Установка веб- и FTP-узлов. Можно устанавливать, конфигурировать и управлять веб- и FTP-узлами средствами оснастки Internet Information Services, графического интерфейса для администрирования служб IIS. Можно конфигурировать каждый узел и каталог по-своему, даже в случае использования нескольких узлов на одном сервере; имеются средства установки некоторых конфигурационных параметров (например, разрешения доступа), которые применяются даже на уровне конкретных файлов. | |
| Автоматизация типовых задач администрирования. Можно создавать сценарии для выполнения всех задач администрирования IIS, разделив их на более простые процедуры. Эти задачи включают добавление или изменение веб-узлов, добавление групп, изменение разрешений доступа и управление регистрацией. | |
| Защита узла. Службы IIS позволяют настраивать ряд параметров безопасности, используя встроенные в Windows XP механизмы безопасности, например учетные записи пользователей и средства безопасности файловой системы NTFS 5.0. Службы IIS имеют дополнительные возможности по обеспечению безопасности, включая блокирование доступа (блокирование попыток, сделанных с заданных IP-адресов) и безопасную связь между компьютерами с помощью SSL. В поставку 'Windows XP включен Сервер сертификатов (Microsoft Certificate Server), который может выдавать сертификаты серверу или клиенту. | |
| Регистрация действий и настройка производительности сервера. Оснастки Системный монитор (System Monitor) и Просмотр событий (Event Viewer) .позволяют отслеживать работу сервера. Также в IIS используется собственное протоколирование, которое фиксирует все заданные действия. При помощи различных встроенных средств можно анализировать журналы и поведение сервера ” принимать решения. Можно настраивать производительность сервера при помощи административных инструментов и установок IIS. Также можно улучшать производительность сервера, используя возможности, перечисленные ниже в разделе "Возможности для разработчиков сценариев" данной главы. | |
| Поддержка диалоговой обработки запросов. При помощи технологий СОМ+ можно группировать компоненты (дискретные модули кода) в пакеты, которые используют специальную среду для выполнения в виде транзакций. В новой версии IIS внутри транзакций можно выполнять не только приложения, но и сценарии. Те функции, что ранее поддерживались MTS, теперь полностью интегрированы с СОМ+. | |
| Эффективный поиск (см. выше). |
Возможности для разработчиков сценариев. Службы IIS предоставляют разработчику сценариев (программисту) среду для разработки приложений, которая эффективно управляет потоками и процессами и обеспечивает высокую масштабируемость. Можно использовать следующие функциональные возможности IIS для того, чтобы обеспечить дополнительную поддержку сценариев, компонентов или распределенных приложений:
| Возможность изолирования процессов. Можно настроить IIS таким образом, чтобы изолировать друг от друга приложения, выполняющиеся в контексте IIS, т. е. заставить их работать & отдельных областях памяти. Это означает, что если приложения функционируют неправильно, они не будут воздействовать на работу других приложений или сервера в целом. | |
| Интеграция с технологиями доступа к данным. При создании и выполнении программ для доступа к базам данных можно использовать набор компонентов доступа к данным MDAC (см. выше). | |
| Разработка надежных приложений с применением СОМ+. Можно выполнять сценарии или приложения внутри одной транзакции. Объекты активизируются по требованию и деактивизируются после использования. Это позволяет экономить ресурсы сервера и увеличить число пользователей, одновременно работающих с приложением. |
Новые возможности ASP
Новые возможности ASP
Active Server Pages — основной механизм создания веб-ориентированных приложений для HS. ASP были расширены возможностями, которые делают более легким применение ASP для разработчиков сценариев и веб-приложений.
Новые возможности по управлению Потоком данных. Объект ASP Server имеет два новых метода, которые можно использовать для управления потоком данных из программы (Server.Transfer и Server.Execute). Эти методы действуют более эффективно, чем переназначение запросов, которое требует высокой производительности:сети при передаче данных клиенту и обратно; эти методы обеспечивают передачу запросов непосредственно файлу *.asp, при этом поток управления не покидает сервер.
Обработка ошибок. ASP-страницы содержат новую возможность обработки ошибок, которая осуществляет перехват ошибок при помощи ловушек (traps) и дает пользовательское сообщение об ошибке. При помощи нового метода, Server.GetLastError, можно отображать полезную информацию, например, описание ошибки или номер строки в файле *.asp, где произошла ошибка.
ASP без сценариев (scriptless ASP). Поскольку статическое содержание обычно обрабатывается быстрее, чем содержание, сгенерированное сервером динамически, было бы лучше заранее присваивать расширение asp только файлам, которые реально содержат функциональные возможности ASP. Всякий раз, когда требовалось добавить функциональные возможности ASP статическим файлам HTML, нужно было вручную присвоить файлу расширение asp и обновить связанные с ним гаперссылки. В новой версии файлы *.asp, которые не используют функциональных серверных возможностей, будут обработаны быстрее, чем ранее. Так, при создании веб-приложения, в котором файлы могут, в конечном счёте, требовать использования функциональных возможностей ASP, теперь можно назначать этим файлам расширение asp независимо от того, содержат ли они статическую информацию или серверные расширения.
Улучшенная производительность компонентов. В состав IIS включены расширенные версии наиболее часто используемых объектов ASP, которые обеспечивают повышенную производительность.
Интеграция с XML. Язык extensible Markup Language (XML, Расширяемый язык разметки) позволяет легко описывать сложные структуры данных и совместно использовать информацию в клиентских и серверных приложениях. Новый синтаксический анализатор XML, включенный в Internet Explorer версии 4.0 и выше, сделал возможным создание ASP-приложений, позволяющих веб-серверу обмениваться форматированными данными XML с Internet Explorer и другими браузерами или с любыми другими серверами, имеющими поддержку XML.
Сервер скриптлетов. ASP поддерживает новую мощную технологию создания сценариев — сервер скриптлетов (от "scriptlet" — маленький сценарий). Теперь можно оформлять логические бизнес-правила сценариев в виде компонентов СОМ для многократного применения их в веб-приложениях, а также в других программах, поддерживающих СОМ.
Новый способ определять возможности браузера. ASP имеет новую возможность для определения точных возможностей браузера. Когда браузер посылает файл cookie с описанием своих возможностей (файл cookie может быть передан серверу при помощи простого сценария на стороне клиента), можно создать образец компонента возможностей браузера, который получает реквизиты браузера в том виде, в каком браузер вернул их в cookie. Так, прежде чем пользователь обратится к веб-приложению, мбжно выбрать этот путь, чтобы обнаружить возможности браузера и скорректировать поведение приложения.
Автоподстройка ASP. Механизм ASP теперь чувствителен при выполнении запросов к блокированию внешних ресурсов и автоматически создает большее количество потоков, чтобы выполнить дополнительные запросы и продолжать нормальную обработку. Когда процессор становится слишком загруженным, механизмы поддержки ASP сокращают число потоков, чтобы уменьшить время на переключение приложений, что происходит, когда одновременно выполняется слишком много неблокирующихся запросов.
Основные компоненты IIS
Основные компоненты IIS
Основные компоненты IIS, которые можно удалить или установить из панели управления (Рисунок 22.6):
| Общие файлы (Common Files) | |
| Документация (Documentation) | |
| FTP-сервер (File Transfer Protocol) (File Transfer Protocol (FTP) Server) | |
| Серверные расширения для FrpntPage XP (FrontPage XP Server Extensions) | |
| Объект IIS для консоли ММС (Internet Information Services Snap-In) | |
| Диспетчер служб Интернета (HTML) (Internet Services Manager (HTML)) | |
| Служба NNTP (NNTP Service) П Служба SMTP (SMTP Service) | |
| Поддержка удаленного развертывания Visual InterDev RAD (Visual InterDev RAD Remote Deployment Support) | |
| Веб-сервер (World Wide Web Server) |
| Примечание
Примечание  |
|
| Если ОС Windows XP устанавливалась поверх предыдущей версии Windows, IIS устанавливаются по умолчанию, только если веб-сервер (IIS) был установлен в предыдущей версии Windows. |
Примеры использования сервера NNTP
Примеры использования сервера NNTP
Виртуальный сервер новостей для внутренних корпоративных целей. Общение важно для любой группы людей, работающих вместе. Во многих организациях трудно заставить всех членов группы применять средства совместной работы на постоянной основе. Телеконференции могут решить проблемы общения и взаимодействия людей. Они дают возможность любому в группе читать или помещать свою информацию. Просто также найти нужную информацию по заданной тематике, поскольку статьи организованы в виде тематических потоков. В отличие от электронной почты, телеконференции обеспечивают механизм легкого архивирования информации для справочных целей.
Цель: Улучшить возможности взаимодействия между членами отдела, работающими над проектом и усовершенствовать организацию хранения и архивирования информации.
Состав программного обеспечения: Microsoft Windows XP Server, Microsoft Internet Information Services (US), Microsoft Internet Mail and News или Microsoft Outlook Express.
Среда: Сеть на базе Microsoft Windows.
Установка: Установить службу Microsoft NNTP — компонент US.
Прочие аспекты: Чтобы использовать телеконференции в качестве информационного архива, необходимо запретить удаление статей с истечением времени и производить периодическую архивацию информации.
Функционирование: Выполнение функций поддержки несколько телеконференций в пределах организации потребует не очень больших ресурсов со стороны сервера. Можно использовать любой компьютер, работающий под управлением Windows XP Server. Поскольку служба Microsoft NNTP использует стандартный протокол NNTP, сотрудники могут иметь доступ к
телеконференциям, используя любое клиентское программное обеспечение, поддерживающее NNTP, однако предпочтительно работать с Microsoft Internet Mail and News и Outlook Express — клиентами, которые обеспечивают дополнительные функции защиты, если есть потребность в таких функциях. Сервер и клиенты должны поддерживать TCP/IP.
URL для телеконференций будет иметь следующие форматы:
news://сервер/телеконференция
news://сервер/телеконференция/статья
где сервер — имя или IP-адрес сервера NNTP, телеконференция — имя телеконференции, а статья — необязательный идентификатор конкретной статьи.
В зависимости от того, насколько конфиденциальными будут статьи, можно настраивать параметры защиты для телеконференции. Если информация доступна любому в организации и сеть защищена брандмауэром, можно разрешить анонимный вход. Для большей защиты можно использовать штатные средства безопасности Windows XP, которые применяются к каждому пользователю телеконференции. Можно ограничить доступ к каталогам телеконференций для определенных учетных записей. Служба Microsoft NNTP управляет защитой, используя учетные записи Windows XP и соответствующие разрешения.
Результат: Работа членов отдела упростится. Сотрудники смогут читать и публиковать статьи, содержащие информацию по проекту, на сервере новостей. Для обсуждения деталей проекта не потребуются личные встречи, отнимающие время.
Общедоступный виртуальный сервер новостей. Может потребоваться несколько телеконференций с различной тематикой на общедоступном сервере новостей. Например, зарегистрированным пользователям некоторого продукта требуется одна конференция, а потенциальным покупателям, только собирающимся сделать свой выбор, — другая.
Цель: Уменьшить затраты на поддержку пользователей и улучшить клиентскую службу, предоставив клиентам быстрый свободный доступ к информации и технической поддержке.
Программные компоненты: Microsoft Windows XP Server, Microsoft Internet Information Services (US), Microsoft Internet Mail and News или Microsoft Outlook Express.
Среда: Интернет.
Установка: Разрешить анонимный доступ; использовать DNS или WINS для разрешения имени; обеспечить доступ через брандмауэр (при его наличии).
Прочие аспекты: Необходимо рассмотреть возможность организации моде-рируемых (редактируемых специальноч назначенным человеком, так называемым "модератором") конференций, чтобы предотвратить публикацию не-
корректных, технически неправильных статей. Это может ограничить возможность клиентов помочь друг другу, если персонал поддержки не доступен в настоящий момент.
Функционирование: Если службы IIS уже используются, то для обеспечения технической поддержки через публикацию технической информации на веб-сервере можно просто добавить поддержку телеконференций на том же компьютере. Если планируется активно использовать сервер телеконференций, можно расположить службу Microsoft NNTP на отдельном компьютере.
Можно создать отдельную телеконференцию для каждого продукта, для которого требуется техническая поддержка, или создать несколько телеконференций для каждого продукта, одну для каждой темы поддержки.
URL-адреса для телеконференций будут иметь стандартные форматы (см. выше).
Чтобы обеспечить наискорейшую отдачу от телеконференций, персонал поддержки клиентов должен достаточно часто читать статьи в телеконференциях и быстро отвечать на вопросы. Одним из удобных средств может оказаться публикация часто задаваемых вопросов (Frequently Asked Questions, FAQ) и ответов на них.
Результат: Клиенты получают более эффективную поддержку и, следовательно, в большей степени удовлетворены применяемыми продуктами, т. к. они имеют непосредственный доступ к самой свежей информации, касающейся этих продуктов. Производительность труда у персонала поддержки будет выше, т. к. теперь не нужно много раз отвечать на один и тот же вопрос.
Служба NNTP
Служба NNTP
Основные возможности
Служба Microsoft NNTP проста в управлении, поскольку содержит удобные инструменты и поддерживает тесную интеграцию с Microsoft Windows XP Server. Вот основные возможности службы Microsoft NNTP:
| Поддержка стандартов Служба Microsoft NNTP поддерживает Network News Transport Protocol (NNTP, Протокол доставки сетевых новостей), который предназначен для связи клиента с сервером, а также для связи двух серверов. Служба Microsoft NNTP поддерживает популярные расширения NNTP и полностью совместима с другими клиентами и серверами NNTP. Кроме того, служба Microsoft NNTP поддерживает многочисленные форматы, включая: Multipurpose Internet Mail Extension (MIME) Язык разметки гипертекста HTML Формат изображений GIF Формат изображений JPEGПоддержка этих стандартов позволяет включать изображения и гипертекстовые ссылки в статьи новостей. |
|
| Простота администрирования Служба Microsoft NNTP предлагает на выбор два графических инструмента для выполнения всех задач администрирования: Оснастка Internet Information Services. С помощью этой оснастки управление службой Microsoft NNTP осуществляется в пределах одной ЛВС. Этот инструмент может управлять всеми компонентами IIS, используя единый интерфейс (Рисунок 22.9). Диспетчер служб Интернета (HTML). При помощи веб-браузера, например Microsoft Internet Explorer, можно управлять службой Microsoft NNTP с любого компьютера локальной сети или из Интернета. Единственное требование для применения этого инструмента — наличие любого веб-браузера на компьютере администратора. |
 |
| Рис 22.9. Оснастка Internet Information Services — управление службой Microsoft NNTP |
Служба Microsoft NNTP полностью использует преимущества стандартных инструментов администрирования Windows XP для текущего контроля производительности и отслеживания событий. При инсталляции службы Microsoft NNTP устанавливается набор счетчиков для оснастки Системный монитор. Все состояния службы Microsoft NNTP и сообщения об ошибках записываются в журналы событий и могут просматриваться при помощи оснастки Просмотр событий. Служба Microsoft NNTP также включает поддержку SNMP.
Служба Microsoft NNTP управляет доступом к группам новостей, используя списки ACL Windows XP. Устанавливая разрешения на каталог, который содержит группу новостей, можно управлять доступом к этой группе новостей. Можно также разрешить анонимный доступ, при этом доступ к группе новостей будет предоставлен всем.
Интеграция со службой индексированияСлужба Microsoft NNTP поддерживает полнотекстовое индексирование содержания и индексирование по свойствам групп новостей.
Улучшенная безопасностьСлужба Microsoft NNTP поддерживает несколько вариантов безопасности, которые аутентифицируют пользователей групп новостей и защищают частную информацию:
Анонимный доступ (anonymous access). Разрешает любому пользователю доступ к группе новостей, не требует указания имени пользователя или пароля. Стандартное расширение безопасности NNTP (Standard Secure NNTP extension). Требует, чтобы пользователь предоставил имя пользователя и пароль, которые посылаются по сети открытым текстом. Протокол вызова/ответа Windows (Windows Challenge/Answer Protocol). Требует, чтобы пользователь предоставил имя пользователя и пароль, которые передаются в шифрованном виде для безопасной передачи по сети. Этот протокол требует использования клиентского программного обеспечения Microsoft Internet Mail and News (или Outlook Express). Протокол SSL (Secure Sockets Layer). Чтобы защитить информацию, передаваемую через общую сеть, служба Microsoft NNTP поддерживает шифрование SSL, которое включает проверку подлинности клиентов и серверов.Служба SMTP
Служба SMTP
Служба Microsoft SMTP имеет следующие особенности:
| Поддержка стандартных протоколов Интернета. Служба Microsoft SMTP обеспечивает полную поддержку SMTP и совместима с почтовыми клиентами SMTP. | |
| Масштабируемость. Служба Microsoft SMTP поддерживает сотни одновременных клиентских соединений при конфигурации с одним сервером. Можно также настроить использование множества доменов для одного сервера. | |
| Простое администрирование и интеграция с Microsoft Windows XP. Служба Microsoft SMTP управляется как через консоль ММС (Рисунок 22.12), так и с помощью веб-интерфейса. | |
| Улучшенная безопасность. Служба Microsoft SMTP поддерживает протоколы безопасной передачи почты на транспортном уровне. | |
| Прямая доставка и извлечение почты. Служба Microsoft SMTP поддерживает размещение всех входящих сообщений непосредственно в каталоге \Drop. Это позволяет использовать службу Microsoft SMTP для приема почты других приложений. В дополнение к передаче сообщений через порт TCP приложения могут использовать каталог \Pickup. После форматирования сообщения служба Microsoft SMTP осуществляет его доставку. |
Службы Интернета в Windows XP
Службы Интернета в Windows XP
Internet Information Services (US) — набор базовых служб Интернета, в состав которых входят: веб-сервер, FTP-сервер, SMTP-сервер, NNTP-сервер и ряд дополнительных служб. Службы IIS предоставляют множество новых возможностей, которые могут превратить систему Windows XP в мощную платформу для распределенных сетевых приложений. Службы IIS объединены при помощи стандартного интерфейса администрирования и общих методов управления.
| Примечание
|
|
| В системе Windows XP аббревиатура "IIS" расшифровывается несколько иначе, чем в системах Windows NT, где она означала Internet Information Server. Теперь это Internet Information Services (Информационные службы Интернета). В первую очередь — из-за того, что Интернет-службы стали стандартными компонентами операционной системы (хотя и не все службы обязательно инсталлировать), и их функциональные возможности были значительно расширены. |
Службы компонентов
Службы компонентов
Службы компонентов (Component Services) обеспечивают разработку и развертывание распределенных клиент-серверных приложений типа онлайновых бизнес-приложений и приложений электронной коммерции, имеющих веб-интерфейс. Службы компонентов используют технологию СОМ+ и обеспечивают такие функциональные возможности, как автоматическая поддержка целостности данных на основе транзакций, защита информации, основанная на ролях, доступ к различным СУБД, службам очередей сообщений (например, MSMQ) и другим приложениям.
Службы компонентов полностью интегрированы с другими компонентами и службами Windows XP Server. Интеграция со службами Internet Information Services и Active Server Pages упрощает создание приложений в среде Интернет/интрасети. Интеграция с кластерными службами повышает отказоустойчивость. Интеграция со службой обработки очередей сообщений (MSMQ) обеспечивает надежную, постоянную связь между приложениями.
Возможности Microsoft Transaction Server (MTS) были объединены с "классической" технологией СОМ и образовали технологию СОМ+, которая интегрирована в операционную систему Windows XP. Оснастка ММС для управления СОМ+ — Службы компонентов (Component Services) доступна из меню Администрирование (Пуск | Программы | Администрирование | Службы компонентов).
В состав служб компонентов входит переработанный инструмент управления, реализованный в виде оснастки ММС, с помощью которого можно устанавливать пакеты MTS в СОМ+ (Рисунок 22.13). Ранее для этого применялись специальные инструменты MTS. Сразу после установки пакета можно использовать такие новые возможности СОМ+, как базы данных, хранящиеся в оперативной памяти (In-Memory DataBase, IMDB), или новая система поддержки событий.
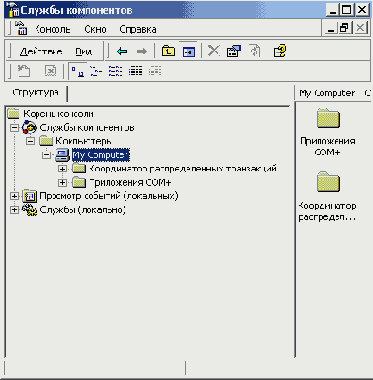 |
| Рис 22.13. Оснастка управления СОМ+ — Службы компонентов (Component Services) |
Службы очереди сообщений
Службы очереди сообщений
Службы очереди сообщений (Microsoft Message Queuing Services, MSMQ) — сервис, входящий в стандартную поставку Microsoft Windows XP Server. С помощью MSMQ приложения, работающие в разное время, могут связываться через разнородные сети и системы, способные временно работать автономно. Приложения посылают сообщения MSMQ и используют очереди MSMQ — это позволяет быть уверенным, что сообщение рано или поздно достигнет адресата. MSMQ обеспечивает гарантированную доставку сообщений, интеллектуальную маршрутизацию, защиту и передачу сообщений, основанную на приоритетах.
При помощи MSMQ конечные пользователи могут связываться через автономные сети и системы, вне зависимости от текущего состояния поддерживающих связь приложений и систем. При помощи MSMQ разработчики могут сосредоточиться на программировании бизнес-логики, а не решать проблемы работы с сетями, поскольку MSMQ обеспечивает гарантированную доставку. Администраторы систем при помощи MSMQ могут эффективно управлять большими, сложными сетями очередей сообщений.
Программные продукты с такими возможностями часто называют программным обеспечением поддержки очередей сообщений, программным обеспечением с промежуточным накоплением или средствами среднего уровня, ориентированными на сообщения (MOM, Message-Oriented Middleware).
Особенности и возможности службы MSMQ: .
| Интеграция с Windows XP Server. Поддерживается служба Active Directory, в которой хранятся отдельные объекты MSMQ. | |
| Работа в смешанном режиме. MSMQ может функционировать в смешанных сетевых средах, состоящих из серверов и клиентов на базе как Windows NT 4.0, так и Windows XP. | |
| Совместимость сверху вниз. Служба MSMQ полностью совместима с MSMQ версии 1.0. | |
| Передача сообщений без установления логического соединения. Поскольку MSMQ использует бессеансовую модель на прикладном уровне, отправитель и получатель не обязаны применять один и тот же протокол. MSMQ поддерживает протоколы IP и IPX. | |
| Поддержка приоритетов трафика. Приоритеты сообщений позволяют срочному или важному трафику вытеснять менее важный, что гарантирует адекватное время ответа критическим приложениям за счет менее важных приложений. | |
| Гарантированная доставка. Сообщения помещаются в хранящуюся на диске очередь, что обеспечивает гарантированную доставку сообщений. | |
| Транзакции. Имеется возможность использования транзакций MSMQ, т. е. можно объединить несколько действий MSMQ в транзакцию и обеспечить гарантированную доставку сообщений, а также то, что они будут доставлены не более одного раза или что доставленные сообщения будут успешно извлечены из очереди адресатом. | |
| Динамические очереди. Администраторы могут изменять свойства очередей без воздействия на приложения передачи сообщений. | |
| Маршрутизация. MSMQ поддерживает интеллектуальную маршрутизацию, которая основана на физической топологии сети, группировке сеансов и на обеспечении транспортной связности. Группировка сеансов облегчает эффективное использование медленных линий. | |
| Безопасность. MSMQ поддерживает механизмы безопасности: управление доступом, аудит, шифрование и аутентификацию. Управление доступом реализовано с применением системы безопасности Windows XP и цифровых подписей. Аудит реализован при помощи службы регистрации событий Windows XP. Шифрование и аутентификация (использование цифровых подписей) обеспечиваются при помощи механизмов открытых и закрытых ключей. | |
| Широкая интеграция систем. Приложения MSMQ могут выполняться на целом ряде аппаратных платформ, использующих продукты для обеспечения связи со службой MSMQ, поставляемые фирмой Level 8 Systems, партнером Microsoft, Исходно MSMQ поддерживает Windows NT, Windows 95 и Windows 98. Поддержка остальных систем поставляется фирмой Level 8 Systems. | |
| Среда программирования MSMQ.. Прикладной интерфейс MSMQ позволяет разрабатывать приложения MSMQ на языке С или C++. MSMQ также включает элементы управления СОМ, которые можно применять для создания приложений MSMQ в Microsoft Visual Java (VJ), Visual Basic (VB) или любых других приложений-контейнеров СОМ (например, Microsoft Access или Borland/Inprise Delphi). При помощи Microsoft ASP и Microsoft US можно интегрировать MSMQ-приложение с веб-страницами и формами, использующими элементы управления СОМ. При помощи MAPI Transport Provider и Exchange Connector можно интегрировать приложение MSMQ с формами Exchange и клиентами MAPI. Транспорт MSMQ RPC можно использовать для создания надежных приложений, использующих вызовы RPC. |
| 1. | В меню Пуск (Start) выберите команду Настройка (Settings) | Панель управления (Control panel) | Установка/удаление программ (Add/Remove Programs). |
| 2. | В левой панели диалогового окна Установка/удаление программ выберите вкладку Добавление/удаление компонентов Windows. |
| 3. | Откроется окно Мастер компонентов Windows (Windows Components Wizard). В списке Компоненты Windows (Windows Components) выберите опцию Службы очереди сообщений (Message Queuing Services) (Рисунок 22.18). |
| 4. | Нажмите кнопку Далее (Next) и следуйте командам мастера. |
| Примечание
Примечание  |
|
| Сначала нужно установить сервер MSMQ на контроллере домена Windows XP (в группе серверов, объединенных территориально), а затем можно устанавливать программное обеспечение MSMQ на других компьютерах. Сервер MSMQ не может быть установлен на компьютерах, работающих под управлением Windows XP Professional. |
Служба MSMQ в Windows NT 4.0 и Windows XP. Перечислим общие задачи управления службой MSMQ. Интерфейс пользователя для выполнения этих задач отличается в Windows XP от интерфейса в Windows NT 4.0.
В табл. 22.6 перечислены отличия в терминологии и в архитектуре предыдущих версий от текущей версии MSMQ.
Службы Windows Media
Службы Windows Media
Службы Windows Media в составе Microsoft Windows XP — это группа служб, которые предназначены для передачи клиентам аудио- и видеоинформации при помощи одноадресного и группового вещания. Службы Windows Media используются также для передачи файлов клиентам. Поставляемое содержимое может быть создано, приобретено у поставщика или передаваться с телевизионных камер и микрофонов. В последнем случае его называют живым потоком (live stream).
Пользователи могут обращаться к поставляемому содержимому через Интернет, через корпоративную или образовательную интрасеть или через специализированные группы, которые получают содержимое в выделенной сети или в интрасети.
На Рисунок 22.20 будет представлена схема, которая иллюстрирует общую технологию доставки клиентам файлов типа Advanced Streaming File (ASF, Усовершенствованный потоковый файл).
Как показано на схеме, для создания содержимого файлов ASF применяются средства Media Services — Windows Media Author, VidToASF и WavToASF.
Для передачи живого потока можно использовать Кодировщик Windows Media (Windows Media Encoder) вместе с видеокамерой и микрофоном, чтобы кодировать содержимое в поток ASF, который службы Windows Media могут передавать пользователям. Кодировщик также может записывать поток ASF, который он кодирует в файл ASF для дальнейшего воспроизведения.
Службу можно применять для различных целей, например для распространения информации, для организации информационных, развлекательных и маркетинговых узлов, для обучения, управления и т. д.
Новые возможности. Потоковые мультимедийные службы в составе Microsoft Windows XP предоставляют многочисленные новые возможности для доставки потокового аудио- и видео-содержимого:
| Улучшенное качество | |
| Расширенный набор серверных компонентов | |
| Программное обеспечение для кодирования информации | |
| Большее количество инструментов | |
| Поддержка в Проигрывателе Windows Media (Windows Media Player) | |
| Большее количество сервисных возможностей |
Состав служб Windows Media. Службы Windows Media собтоят из служб-компонентов и административной утилиты — Администратор Windows Media (Windows Media Administrator).
| Службы Windows Media. Windows Media — набор служб, работающих под управлением Microsoft Windows XP Server. Эти службы предназначены для передачи звуковой и видеоинформации при помощи одноадресного и группового вещания клиентам. | |
| Администратор Windows Media. Администратор Windows Media — набор веб-страниц, который функционирует в окне браузера Microsoft Internet Explorer версии 5.0 и управляет службами-компонентами Windows Media. При помощи администратора Windows Media можно управлять локальным сервером или одними или несколькими удаленными серверами Windows Media. Чтобы управлять несколькими серверами, нужно добавить серверы в список серверов, а затем соединиться с сервером, которым не обходимо управлять. |
Администратор Windows Media (Рисунок 22.19) может функционировать (помимо Windows XP) на Microsoft Windows 98 или Microsoft Windows NT 4.0 с установленными Service Pack 4 (SP4) и Microsoft Internet Explorer 5.0. Администратор Windows Media также работает и с Internet Explorer 4.01 или под Microsoft Windows 95, но эти платформы официально не поддерживаются.
Вот основные процедуры, которые обычно выполняются при работе с Администратором Windows Media:
| Чтобы запустить Администратор Windows Media:
Нажмите кнопку Пуск (Start) и выберите команду Программы | Администрирование | Windows Media (Programs | Administrative Tools | Windows Media). |
|
| Чтобы соединиться с сервером Windows Media:
В окне Администратор Windows Media в списке выберите сервер, который необходимо администрировать. |
| Примечание
|
|
| Если сервер, который нужно администрировать, не виден в списке серверов или список серверов вообще пуст, необходимо добавить сервер в список сервeров. |
В окне Администратор Windows Media нажмите кнопку Добавить сервер
(Add Server), а затем введите имя сервера в поле Сервер (Server).
Чтобы удалить сервер из списка серверов:Выберите имя сервера в списке и нажмите кнопку Удалить сервер (Remove Server). Администратор Windows Media отключается от сервера, а имя сервера удаляется из списка серверов.
Работа служб Windows Media и IIS на одном сервере. Компоненты сервера Windows Media и службы Microsoft Internet Information Services (IIS) могут сосуществовать на компьютере, когда используются значения по умолчанию по привязке к портам (одноадресная служба Windows Media связана с портом 1755, служба станции Windows Media — с портом 7007, a IIS — с портом 80).
Одноадресная служба Windows Media и служба станции Windows Media должны иметь доступные IP-адреса со свободным портом 80 для передачи потоковых данных ASF через протокол HTTP. Чтобы использовать потоковый HTTP, когда компоненты сервера Windows Media и IIS установлены на том же самом компьютере, требуются следующие условия:
| Примечание
Примечание  |
|
| Право на внесение изменений в системном реестре при помощи редактора системного реестра зависит от разрешений доступа. Неправильное редактиррг вание системного реестра может нарушить работоспособность системы. Перед внесением изменений в системном реестре сделайте резервные копии всех ценных данных на этом компьютере. |
| По крайней мере два IP-адрееа, связанных с сетевой платой | |
| Уникальная ресурсная запись типа А на сервере DNS для IP-адреса сервера Windows Media и IP-адреса сервера IIS |
Чтобы разрешить потоковый протокол HTTP для компонентов сервера, которые работают на том же компьютере, что и IIS:
| 1. | Назначьте IP-адрес веб-узлу в IIS: |
| 2. | Разрешите протокол потоковый HTTP для компонентов сервера Windows Media. Можете разрешить потоковый HTTP для одноадреснрй службы либо для службы группового вещания. |
| 3. | Отредактируйте системный реестр, чтобы службы компонентов Windows Media зависели от службы веб-публикации. |
Чтобы назначить IP-адрес веб-узлу в IIS:
| 1. | В окне оснастки управления IIS выберите компьютер, на котором установлены службы Windows Media. |
| 2. | В контекстном меню узла Веб-узел по умолчанию (Default Web site) выберите пункт Свойства (Properties). Откроется диалоговое окно свойств. |
| 3. | Перейдите на вкладку Веб-сайт (Web site). |
| 4. | На вкладке в поле IP-адрес (IP address) введите значение IP-адреса, которое должен использовать IIS. |
| 5. | Повторите шаги 2 до 4 для любых дополнительных веб-узлов, которые установлены в IIS, включая административный узел. |
Чтобы отредактировать системный реестр так, чтобы одноадресная служба Windows Media или служба станции Windows Media зависели (запускались после другой службы) от веб-сервера:
| 1. | Запустите редактор системного реестра. |
| 2. | Чтобы изменить настройки одноадресной службы Windows Media, в окне редактора реестра с помощью дерева реестра разверните ключ:
HKEY_LOCAL_MACHINE\System\CurrentControlSet\Services\nsunicast\ Или, чтобы изменить настройки службы станции Windows Media, в окне редактора реестра с помощью дерева реестра разверните ключ: HKEY_LOCAL_MACHINE\System\CurrentControlSet\Services\nsstation\ |
| 3. | Дважды щелкните на ключе DependOnService. Откроется окно многострочного редактора, |
| 4. | В конце списка служб введите vosvc. vbsvc — установка, которая делает компоненты сервера Windows Media зависящими от сервера IIS. |
| 5. | Перезапустите компьютер. |
Определение типа MIME для служб Windows Media в IIS. На веб-сервере должны быть заданы типы MIME (Multipurpose Internet Mail Extensions), чтобы сервер имел информацию о том, что делать в случае получения запроса на доступ к ресурсу с неизвестным расширением файла, например asf и asx. Без этой записи веб-сервер не сможет интерпретировать файл.
Чтобы создать новый тип MIME в IIS:
| 1. | В окне оснастки Internet Information Services выберите нужный сервер. |
| 2. | Щелкните правой кнопкой мыши на узле Веб-узел по умолчанию (Default Web site), а затем в контекстном меню выберите пункт Свойства. Появится диалоговое окно свойств веб-узла по умолчанию. |
| 3. | Перейдите на вкладку Заголовки HTTP (HTTP Headers). |
| 4. | В окне Сопоставление MIME (MIME Map) нажмите кнопку Типы файлов (File type). Появится диалоговое окно Типы файлов. |
| 5. | Нажмите кнопку Создать (New type). |
| 6. | В диалоговом окне Тип файлов в поле Связанное расширение (Associated Extension) введите asf, а в поле Тин содержимого (MIME) (Content type (MIME)) введите video/x-ms-asf и нажмите кнопку ОК. |
| 7. | Повторите шаги 5-6 для расширения asx, задав тип содержимого video/x-ms-asf. |
| 8. | Перезапустите сервер. |
| Примечание
|
|
| Эта процедура предполагает, что компоненты сервера Windows Media и службы IIS не используются совместно на сервере. Если компоненты сервера Windows Media установлены после того, как установлены MS. то типы MIME для US создаются автоматически. Создание типов MIME для веб-узла по умолчанию воздействует на все узлы. При помощи этой процедуры можно создавать типы MIME для любых узлов на сервере. |
Средства администрирования
Средства администрирования
Для управления службой Microsoft NNTP можно использовать одно из двух средств администрирования. Выбор инструмента зависит от того, какие задачи нужно выполнять при администрировании, и от того, по какому каналу происходит соединение со службой. Можно управлять службой Microsoft NNTP как с компьютера, на котором служба работает, так и с удаленного компьютера:
| Оснастка Internet Information Services может выполнять все задачи по администрированию, требует подключения через ЛВС. При ее использовании для управления службой NNTP нужно раскрыть узел Виртуальный NNTP-сервер по умолчанию. |
| Примечание
|
|
| Оснастку Internet Information Services можно использовать для управления виртуальным сервером NNTP и с удаленного компьютера, если он находится в той же ЛВС, что и Microsoft NNTP Service. Однако этот компьютер должен работать под управлением Microsoft Windows XP, и на нем! должны быть установлены средства администрирования Windows XP. |
Чтобы просмотреть или изменить свойства виртуального сервера NNTP:
| 1. | Выберите в дереве нужный виртуальный сервер NNTP. |
| 2. | В меню Действие (Action) выберите команду Свойства (Properties). |
| 3. | Перейдите на нужную вкладку в диалоговом окне. |
| 4. | Измените любые опции по необходимости. |
Для обращения к NNTP Service Manager (HTML) с компьютера, на котором функционирует служба Microsoft NNTP:
В строке адреса введите http://iocalhost/news/admin и перейдите к этому адресуДля обращения к NNTP Service Manager (HTML) с удаленного компьютера:
В строке адреса введите http://имя_сервера/news/admin где имя_сервера — компьютер, на котором функционирует служба Microsoft NNTP.При инсталляции службы Microsoft NNTP на компьютер устанавливаются оба средства администрирования. Для доступа к оснастке управления службой с удаленного компьютера нужен компьютер под управлением Microsoft Windows XP; на удаленном компьютере должны быть установлены средства администрирования Windows XP (Windows XP Administrative Tools).
Средства администрирования
Можно управлять службой с помощью одного из двух административных средств. Выбор инструмента зависит от того, какие задачи должны выполняться, и от того, как производится соединение со службой. Можно управлять службой Microsoft SMTP с того компьютера, на котором служба функционирует, или с удаленного компьютера.
Служба Microsoft SMTP имеет стандартные средства управления:
| Примечание
|
|
| Предварительно следует удостовериться, что удаленный компьютер имеет необходимые разрешения для доступа к NNTP Service Manager (HTML). |
| Оснастка Internet Information Services, которая может выполнять все задачи по администрированию службы и требует подключения через ЛВС. В дереве консоли нужно развернуть узел Виртуальный NNTP-cepeep no умолчанию (Рисунок 22.12). Виртуальный сервер, который создается при инсталляции службы, — Виртуальный NNTP-cepeep no умолчанию (Default SMTP Virtual Server). |
| Примечание
Примечание  |
|
| Необходимо удостовериться, что удаленный компьютер имеет нужные разрешения для обращения к SMTP Service Manager (HTML). |
Цвет значка виртуального сервера SMTP показывает состояние сервера: зеленый обозначает работающую службу, серый — приостановленную, красный — остановленную службу.
Оба административных средства установлены по умолчанию и функционируют на компьютере, на котором установлена служба SMTP фирмы Microsoft. Чтобы использовать управление через оснастку с удаленного компьютера, нужен компьютер под управлением Microsoft Windows XP; на удаленном компьютере должны быть установлены средства администрирования Windows XP (Windows XP Administrative Tools).
Примеры соответствия
Таблица 22.1. Примеры соответствия между физическим местоположением, псевдонимом и URL-адресом
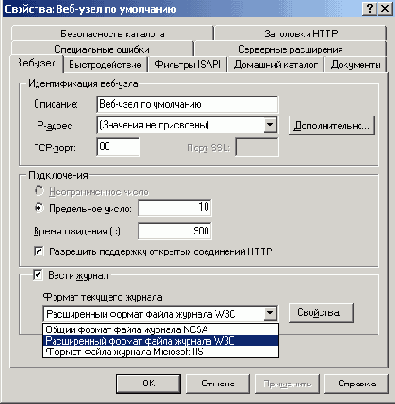
| Физическое местоположение | Псевдоним | Путь URL |
| c:\wwwroot | Домашний каталог (нет псевдонима) | http:/flnfoserver |
| \\Server2\info\Data | Data | http://Sales/Data |
| c:\wwwroot\Schedule | Нет | httyj://infoserver/Schedule |
| c:\wwwroot\Products | Нет | http://infoserver/Schedule |
| d :\samples\documents | Text | http://infoserver/Schedule |
Как виртуальные, так и физические каталоги (каталоги без псевдонима) видны в оснастке Internet Information Services. Виртуальный каталог обозначается в виде значка папки с глобусом в углу.
Для простого веб-узла не требуется создание виртуальных каталогов. Можно просто разместить все файлы в основном каталоге узла. Если нужно построить сложный узел или задать различные URL для различных частей узла, можно добавлять виртуальные каталоги по необходимости.
Переадресация запросов. Когда браузер запрашивает страницу с узла, веб-сервер ищет страницу по заданному URJL и возвращает ее браузеру. Когда страница перемещается внутри узла, не всегда можно исправить все связи, которые ссылаются на старый URL страницы. Чтобы удостовериться в том, что браузеры смогут найти страницу по новому URL, можно заставить веб-сервер предоставлять браузеру новый URL. Браузер использует новый URL, чтобы запросить эту страницу снова. Этот процесс называется переадресацией запроса браузера или переадресацией на другой URL. Переадресация запроса о получении страницы подобна переадресации в почтовой службе. Переадресация гарантирует, что письма и пакеты, отправленные по предыдущему адресу вашего проживания, будут доставлены по новому адресу.
Переадресация URL полезна, когда узел подвергается переделкам и нужно сделать часть узла временно недоступной, или когда было изменено имя виртуального каталога и нужно заставить браузеры обращаться не к файлам в исходном виртуальном каталоге, а к тем же самым файлйм в новом виртуальном каталоге.
Другие средства. Часто может потребоваться динамически изменять содержание узла после того, как содержание было затребовано, но до передачи его браузеру. IIS включает две возможности, которые обеспечивают эту функциональность — серверные включения (Server-Side Includes, SSI) и Microsoft Active Server Pages (ASP) — для создания сценариев-посредников.
Используя SSI, можно выполнять ряд действий — от динамического отображения текущего времени на странице до выполнения заданных системных команд каждый раз, когда запрашивается данный ресурс (страница). SSI-команды, называемые директивами, включаются в страницы во времени разработки. Когда страница запрашивается, веб-сервер анализирует синтаксис всех директив на странице, а затем выполняет их. Наиболее часто используется директива включения, что позволяет включать содержимое файла внутрь страницы. Например, если требуется, чтобы в заголовок страницы вставлялась реклама, можно при помощи SSI включить исходный текст рекламы. Чтобы модифицировать рекламу, нужно изменить только файл, содержащий исходный текст рекламы. Для применения SSI не нужно знать язык создания сценариев — синтаксис директив очень прост.
ASP-страницы — серверная среда создания сценариев, позволяющая динамически изменять содержимое узла. Хотя технология ASP предназначена прежде всего для разработки веб-приложений, она предоставляет много возможностей для создания более простых в управлении узлов. Например, с помощью ASP можно отслеживать посещение узла пользователями (их атрибуты— IP-адрес, тип браузера, назначенные cookies и т. п.) или настраивать содержимое узла под возможности браузера. Однако, в отличие от SSI, ASP требует применения языка создания сценария, например VBScript или JScript.
Выбор инструмента для создания страниц. Феноменальный рост сети Интернет и развитие технологий интрасетей создали огромный спрос на специализированные средства создания узлов. Если пользователь плохо знаком с основами публикации в Интернете, выбрать надлежащий инструмент для создания узла может быть достаточно сложно. Мощного сервера, предназначенного для размещения готовых страниц, недостаточно для успешного пуска и эксплуатации информационного узла в Интернете. Вот инструменты создания и публикации узлов:
| Microsoft FrontPage XP. Удобный, простой и мощный инструмент создания страниц и публикации их в сети. Обладает возможностями WYSIWYG (What You See Is What You Get, принцип "что видишь — то и получишь", т. е. визуальное создание с непосредственным отображением результата), тесно интегрирован с Microsoft Office XP и со службами IIS. | |
| Преобразование в HTML. Привлекательная альтернатива созданию страниц — преобразование существующих документов в документы HTML. Применяя к файлам текстового процессора и электронных таблиц конвертер, можно сразу помещать такого рода страницы в сети, на веб-сервере. Многие программы обработки текстов, например Microsoft Word XP, имеют встроенные возможности для преобразования документов в формат HTML. Однако большинство конвертеров только добавляет тэги форматирования HTML к тексту, плохо сохраняя первоначальный вид документов. Конвертеры — удобные средства, они особенно полезны, если планируется публиковать большую часть существующей документации, которая не нуждается в частом изменении. | |
| Текстовый редактор. Страницы можно создавать почти в любом стандартном текстовом редакторе, например, в Блокноте (Notepad), вводя тэги HTML и содержимое страниц, сохраняя в файле, а затем открывая их в браузере для предварительного просмотра. Некоторые опытные пользователи предпочитают этот метод, потому что он обеспечивает более тонкий контроль форматирования страниц и позволяет применять последние технологические новшества Интернета. |
Рекомендуемые конфигурации
Таблица 22.2. Рекомендуемые конфигурации компьютера, в зависимости от числа индексируемых документов
Если документов много, а памяти для работы службы не хватает, производительн
| Число индексируемых документов | Минимальный объем оперативной памяти (Мбайт) | Рекомендуемый объем оперативной памяти; (Мбайт) |
| Менее 100000 | 64 | 64 |
| От 100 000 до 250 000 | 64 | От 64 до 128 |
| От 250 000 до 500 000 | 64 | От 128 до 256 |
| 500 000 и более | 128 | От 256 |
ость системы может серьезно понизиться. Если компьютер при функционировании службы работает медленно, можно попробовать настроить производительность службы (см. ниже). Можно улучшить производительность службы и компьютера в целом, увеличивая объем оперативной памяти и увеличивая объем памяти, выделенный для кэша свойств (property cache). Более быстрый процессор увеличивает скорость индексации и обработки запросов.
Полный объем документов, которые будут проиндексированы, и тип файловой системы также влияют на объем дискового пространства, требуемого для хранения данных службы индексирования. В файловой системе FAT пространство, необходимое для каталога, плюс временное рабочее пространство, приблизительно равно 30% объема индексируемого текста. В файловой системе NTFS требуется пространство, приблизительно равное 15% объема индексируемого текста,
Управление службой. В предыдущих версиях (входивших в состав Option Pack для Windows NT Server 4.0 иди поставлявшихся отдельно) управлять службой индексирования можно было как при помощи оснастки, так и с использованием HTML Интерфейса. В Windows XP оставлена только возможность управления службой индексирования с использованием оснастки (Рисунок 22.14).
Режим запроса в краткой форме
Таблица 22.3. Режим запроса в краткой форме
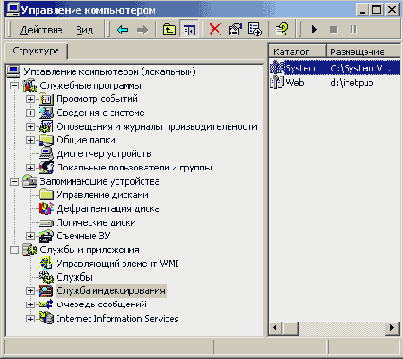
| Символ | Режим |
| @ | Запрос на поиск фразы (эквивалент {phrase}) |
| # | Запрос с регулярным выражением (эквивалент {regex}) |
| $ | Свободно текстовый запрос (эквивалент {freetext}) |
Правила составления запросов. Имеются пять видов запросов:
| Свободные текстовые запросы | |
| Запросы-фразы | |
| Запросы сопоставления с образцом | |
| Относительные запросы | |
| Векторно-пространственные запросы |
Правила, относящиеся к запросам всех видов
В запросах не различаются строчные и прописные буквы. Можно искать любое слово, если оно не содержится в списке исключений (Рисунок 22.17). Для того чтобы использовать специальные символы в запросе (типа &, |, # и $), нужно заключить запрос в кавычки. Значения даты и времени имеют одну из двух форм:yyyy/mm/dd hh:mm:ss
yyyy-mm-dd hh:mm:ss.
Первые два символа года и полного времени могут быть опущены. Если опускаются первые два символа года, дата интерпретируется как находящаяся в интервале между 1930 и 2029 гг. Трехзначное число миллисекунд может быть задано после секунд. Все даты и времена задаются в UTC (Universal Coordinated Time[ME1], Скоординированное всемирное время). Пример задания времени: 1993/11/7 12:04:23:123.
| Примечание
Примечание  |
|
| Дата и время относительно текущей даты и времени могут быть выражены со знаком "минус" (-), за которым следует одна или более пар "целое число-единица". Единицы задаются так: у — число лет, q — число кварталов (три месяца), m — число месяцев, w — число недель, d — число дней, h — число часов, п — число минут и s — число секунд. Числовые значения могут быть заданы в десятичном или в шестнадцатеричном виде. Шестнадцатеричные значения предваряются символами "Ох". |
Оператор contains. Для поиска слова или фразы в заданном свойстве можно использовать оператор contains. Если оператор не задан, по умолчанию считается заданным оператор contains. Следующие запросы эквивалентны:
@DocTitle "Что-то важное"
@DocTitle CONTAINS "Что-то важное"
Булевы операторы. Можно использовать булевы операторы and, or и мот как в запросах на вхождение в содержимое, так и в запросах по свойствам. Оператор near может применяться только в запросах по содержимому документов. Операторы в запросах могут быть записаны как в полной, так и в краткой форме (табл. 22.4).
Полная и краткая формы операторов
Таблица 22.4. Полная и краткая формы операторов
| Оператор | Длинная форма | Краткая форма |
| AND | AND | & |
| OR | OR | I |
| NOT | AND NOT | &! |
| NEAR | NEAR | Near, ~ |
| Примечание
|
|
|
Булевы операторы доступны только в английском написании. Булевы операторы рассматриваются в следующем порядке: not, and и NEAR, OR. |
Текстовые запросы. Для свободных текстовых запросов можно указывать группу слов или законченное предложение. Служба индексирования находит документы, которые лучше всего соответствуют словам и фразам в свободно текстовом запросе. Булевы операторы и подстановочные символы в таком запросе игнорируются.
Запросы на поиск фразы. Чтобы искать фразу, ее нужно или заключить в кавычки, или предварить тэгом {phrase}. Слова в запросе на поиск фразы должны встретиться в документе в указанном порядке, без пропуска слов.
Запросы сопоставления с образцом. Для запросов сопоставления с образцом служба индексирования выбирает документы, соответствующие образцу, который задается пользователем.
В такого рода запросах используются маски (wildcards), запросы, задающие словоформы, регулярные выражения и операторы отношений.
Относительные запросы. В таких запросах для поиска документов, свойства которых лежат в некотором диапазоне, можно использовать операторы отношения: больше, меньше, равно, не равно и т. п.
Векторно-пространственные запросы. Векторно-пространственные запросы предназначены для поиска документов, которые соответствуют списку слов и фраз. Документы, которые возвращаются после выполнения векторно-пространственного запроса, не обязательно соответствуют каждому термину в запросе. Ранг каждого документа указывает, насколько хорошо документ соответствует запросу.
Можно задавать весовые коэффициенты, чтобы управлять относительной важностью терминов для получения результата. Допустимые значения весов находятся в диапазоне от 0,0 до 1,0.
Примеры запросов. В табл. 22.5 приведены примеры разнообразных запросов.
Примеры запросов
Таблица 22.5. Примеры запросов
| Чтобы найти | Полная форма | Краткая форма | Результат |
| Заданное значение | {prop name=DocAu.thor } = Иван Иванов {/prop} | @DocAuthor = Иван Иванов | Документы, созданные Иваном Ивановым |
| Значение, начинающееся с заданного префикса | {prop name=DocAuthor } {гедех}Иван *{/rедех} {/prop} | IDocAuthor Иван* |
Документы, чье свойство "автор" начинается с "Иван" |
| Файлы с расширением из числа заданных | {prop name=f ilename } { regex } * . | (doc | , txt | , wri | ) { /regex } { /prop } | #filename *. | (doc|, txt |, wri| ) | Файлы с расширениями doc, txt или wri |
| Документы, измененные после некоторой даты | {prop name=write} > 99/7/18 11:05:00 {/prop} | @write > 99/7/18 11:05:00 | Документы, измененные после 18 июля 1999 года, в11:05ло1ЯС |
| Документы, измененные после относительной даты | {prop name=write} > -2d4h {/prop} | @write > -2d4h | Документы, измененные в пределах последних 52 часов |
Управление службой
Таблица 22.6. Управление службой MSMQ в Windows XP и в Windows NT 4.0
| Необходимое действие | Windows NT 4.0 | Windows XP |
| Управление доступом, установка аудита или изменение владельца для Message Queuing | MSMQ Explorer | Оснастка Active Directory- пользователи и компьютеры (Active Directory Users and Computers) |
| Изменение учетной записи для службы MSMQ | Значок Services на панели управления | Оснастка Управление компьютером (Computer Management) |
| Настройка параметров маршрутизации | MSMQ Explorer | Оснастка Active Directory - пользователи и компьютеры |
| Создание внешних (foreign) узлов или добавление внешних компьютеров | MSMQ Explorer | Оснастка Active Directory-пользователи и компьютеры |
| Добавление, удаление и настройка компьютеров MSMQ; установка квот для компьютеров или изменение свойств | MSMQ Explorer | Оснастка Active Directory - пользователи и компьютеры |
| Установка параметров IPX/SPX для компьютеров MSMQ | Значок Network на панели управления | Значок Сеть и удаленный доступ к сети (Network arid Dialup Connections) на панели управления |
| Создание, удаление и настройка очередей; установка квот очереди или изменение свойств | MSMQ Explorer | Оснастка Active Directory - пользователи и компьютеры |
| Просмотр и удаление сообщений; просмотр свойств сообщений | MSMQ Explorer | Оснастка Active Directory - пользователи и компьютеры |
Управление службой MSMQ. Управление MSMQ на локальном компьютере осуществляется при помощи оснастки Управление компьютером — узел Службы и приложения | Очередь сообщений. Основное управление объектами MSMQ в организации осуществляется с применением оснастки Active Directory — пользователи и компьютеры. Для управления MSMQ в организации:
| 1. | Запустите оснастку Active Directory — пользователи и компьютеры. |
| 2. | В дереве консоли разверните узел Active Directory — пользователи и компьютеры. |
| 3. | В меню Вид (View) выберите пункт Пользователи, группы и компьютеры как контейнеры (Users, Groups and Computers as Containers), а затем в том же меню выберите пункт Дополнительные функции (Advanced Features). |
| 4. | В дереве консоли найдите нужный домен, затем подразделение, наконец нужный компьютер, на котором установлена MSMQ, щелкните правой кнопкой мыши на узле msmq и в контекстном меню выберите пункт Свойства (Properties). |
Удаление IIS
Удаление IIS
Удаление служб IIS производится при помощи той же процедуры, что и установка. Для удаления IIS сбросьте флажок рядом с названием компонента Windows в списке компонентов.
Каталоги, содержащие пользовательские данные, остаются в системе после того, как IIS полностью удаляется:
| \Inetpub | |
| %SystemRoot%\Help\iisHelp | |
| %SystemRoot%\system32\inetsrv |
Управление информационным наполнением
Управление информационным наполнением
Необходимость в корректном управлении содержимым (наполнением, content) очевидна. Предположим, что создан сложный информационный сервер преуспевающей компании. На каком-то этапе был спроектирован дизайн сервера — заголовки, подвалы и элементы оформления. Однако в самом конце выяснилось, что была допущена ошибка в логотипе компании, который расположен на всех многочисленных страницах узла. Возможны также неисправности в аппаратной части компьютера. При этом может понадобиться перенаправить всех пользователей узла на другой, резервный сервер, пока производится восстановление аппаратуры.
Такие проблемы ярко демонстрируют необходимость корректного управления веб-узлом. И хотя эффективное управление узлом, в конечном счете, зависит от навыка администратора, существует множество основных инструментов и процедур, применяемых для решения наиболее важных задач управления.
Начальные действия. Сначала нужно создать веб-узел и указать, в каких каталогах хранятся публикуемые документы. Веб-сервер не может опубликовать документы, которые находятся вне пределов указанных каталогов. Первым шагом в развертывании веб-узла является задание организационной структуры файлов. После этого, используя оснастку Internet Information Services, нужно задать, какие каталоги являются частью узла.
Если необходимо опубликовать информацию немедленно, не тратя время на создание структуры каталогов узла, и все файлы расположены на одном и том же жестком диске, можно просто скопировать публикуемые файлы в основной каталог по умолчанию, \InetPub\Wwwroot. (Для FTP-узла, нужно скопировать файлы в каталог \InetPub\Ftproot.) Пользователи сети смогут обращаться к этим файлам, вводя URL-адрес http://server/имя_файла
Задание домашних каталогов. Каждый веб-узел или FTP-узел должен иметь корневой (домашний) каталог. Домашний каталог — отправная точка для организации информационной структуры публикуемых страниц. Он содержит домашнюю страницу или индексный файл, который является стартовой страницей узла и содержит ссылки на другие страницы на узле. Домашний каталог привязывается к имени домена узла или к имени сервера.
Например, если имя домена узла — www.myfirm.com и корневой каталог — \Webserver\MyFirm, то браузер, обращаясь по URL http://www.myfirm.com, получит файлы из корневого каталога. В интрасети, если имя сервера — Infoserver, то браузер, обращаясь по URL http://Infoserver, получит доступ к файлам в корневом каталоге.
Корневой каталог по умолчанию создается при установке Internet Information Services, а также при создании нового веб-узла. Корневой каталог можно изменять (Рисунок 22.8).
Установка и удаление служб IIS
Установка и удаление служб IIS
Службы Internet Information Services устанавливаются на компьютере с Windows XP Server по умолчанию. Можно установить IIS, удалить или установить дополнительные компоненты, используя значок Установка и удаление программ (Add/Remove Programs) из панели управления.
Установка IIS
Установка IIS
Чтобы установить IIS, добавить или удалить компоненты:
| 1. | Выберите команду Пуск (Start) | Настройка (Settings) | Панель управления (Control panel) и дважды щелкните на значке Установка и удаление программ (Add/Remove Programs). |
| 2. | В левом столбце диалогового окна Установка и удаление программ перейдите на вкладку Установка и удаление компонентов Windows (Add/Remove Windows Components). |
| 3. | Когда запустится Мастер компонентов Windows (Windows Components Wizard), нажмите кнопку Далее (Next). |
| 4. | В списке Компоненты (Windows Components) выберите Internet Information Services (IIS) (Рисунок 22.5). |
| 5. | Нажмите кнопку Далее и следуйте командам мастера. |
